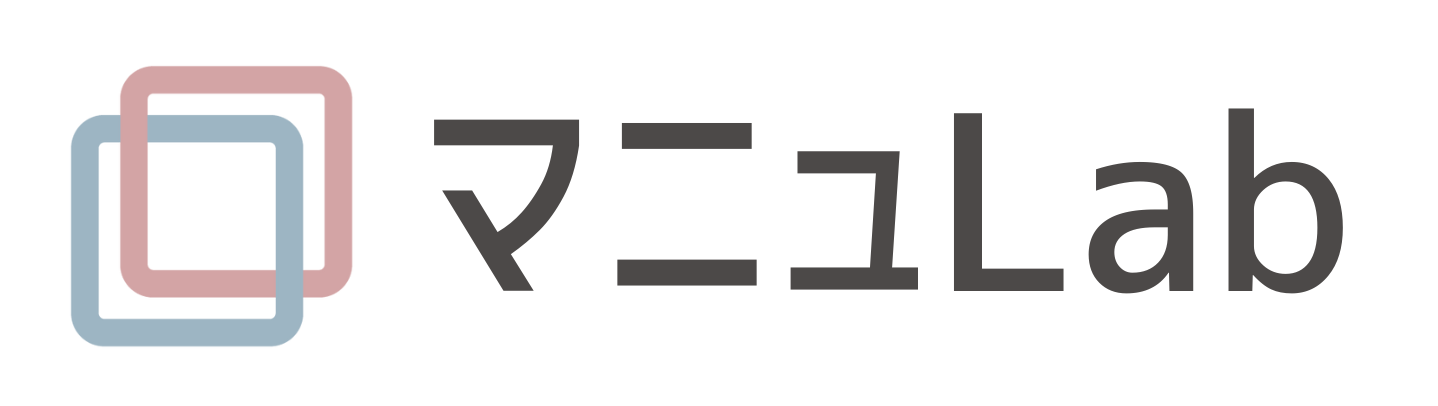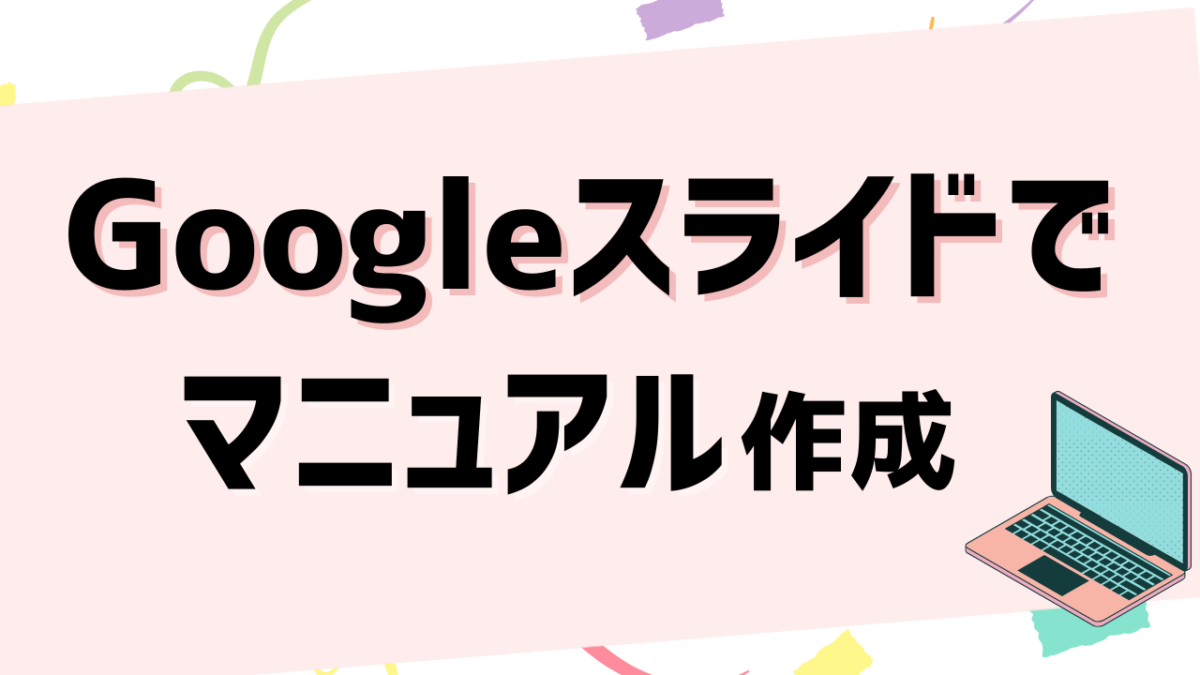業務の標準化や情報共有に欠かせないマニュアル。しかし、作成に手間がかかり、更新管理が大変…そんな悩みを解決するのが「Googleスライド」です!無料で使え、共同編集が可能なGoogleスライドを活用すれば、効率的にマニュアルを作成し、チームで簡単に共有・更新できます。
本記事では、Googleスライドを使ったマニュアル作成の基本から、テンプレート活用術、共同編集のコツ、公開・運用方法まで徹底解説します。Googleスライドを活用し、わかりやすく、管理しやすいマニュアルを作成しましょう。
Googleスライドでマニュアル作成するメリット
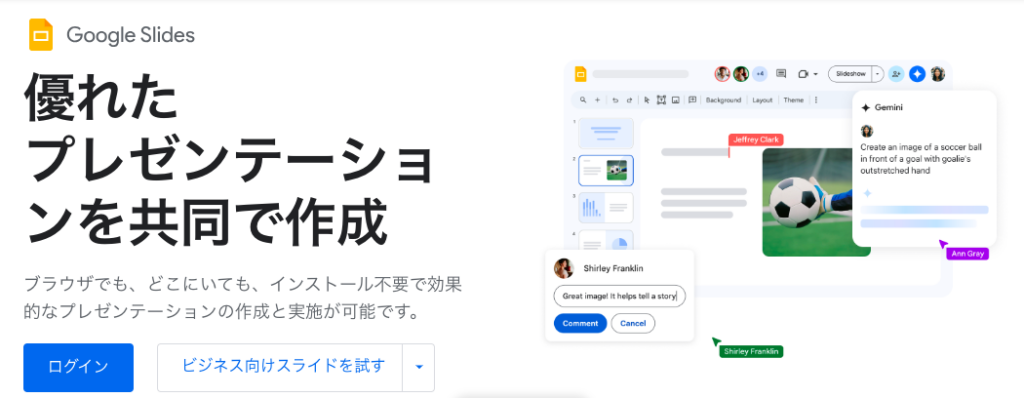
Googleスライドは手軽に利用でき、クラウド上での管理によって利便性が高いツールです。では、具体的にどのような点がメリットとなるのか、さらに詳しく見ていきましょう。
Googleスライドのメリット①:無料で利用可能
GoogleスライドはGoogleアカウントさえあれば、誰でも無料で利用でき、特別なソフトウェアの購入やインストールは不要です。インターネット環境があれば、ブラウザからすぐに作業を開始できるため、手軽に導入できます。また、クラウド上でデータが管理されるため、パソコンの容量を圧迫することなく、複数のデバイスからアクセスできるのも大きなメリットです。
Googleスライドのメリット②:共同編集が可能
Googleスライドでは、リアルタイムで複数人が同時に編集できるため、チームでの作業がスムーズに進みます。編集者ごとにカーソルの色が異なるため、誰がどこを修正しているのか一目で把握できます。また、コメント機能を活用することで、スライド上で直接修正依頼やフィードバックをやり取りでき、コミュニケーションの効率も向上します。
Googleスライドのメリット③:アクセスしやすい
Googleスライドはインターネット環境さえあれば、パソコン・スマホ・タブレットなど、どのデバイスからでも編集・閲覧が可能です。さらに、Googleドライブと連携しているため、ファイルを探す手間がなく、すぐに作業に取りかかれます。権限設定を活用すれば、特定のメンバーだけが編集できるように制限でき、誤操作や不要な編集を防ぐこともできます。
Googleスライドのメリット④:プレゼンモードが便利
Googleスライドのプレゼンテーションモードを使えば、作成したマニュアルをスライドショー形式で表示でき、直感的な操作で閲覧できます。研修や社内プレゼンテーションの場面でも、そのまま使用できるため、わざわざ資料を作り直す手間がありません。また、ページ送りがスムーズで、視認性も高いため、読み手にとってもストレスなく閲覧できる利点があります。
Googleスライドのメリット⑤:多様なテンプレート
Googleスライドには、ビジネス向けや教育向けなど、用途に応じたデザインテンプレートが豊富に揃っています。テンプレートを利用すれば、デザインの手間を省きながら、統一感のある見やすいマニュアルを簡単に作成できます。また、文字や画像を入れ替えるだけで、プロフェッショナルな仕上がりを実現できるため、デザインの知識がなくても安心です。さらに、自作のテンプレートを保存しておけば、次回以降も同じフォーマットで作成でき、業務の効率化にもつながります。
Googleスライドでマニュアル作成するデメリット
Googleスライドには多くのメリットがありますが、一方で注意すべき点もあります。マニュアルを作成・運用するうえで、事前に理解しておくべきデメリットについても確認しておきましょう。
Googleスライドのデメリット①:ページ数の多いマニュアルには不向き
Googleスライドはプレゼンテーション用に設計されているため、ページ数が多くなると情報の整理が難しくなります。スライド単位での管理になるため、文書形式のマニュアルと比べて、長文や大量のページを扱うには不向きです。長大なマニュアルを作成する場合は、Googleドキュメントなどのテキストベースのツールと併用するのがよいでしょう。
Googleスライドのデメリット②:WordやPowerPointほどの自由度がない
Googleスライドでは、Microsoft Wordのような細かいレイアウト調整や複雑な表作成ができません。特に、長文のテキスト編集や詳細なフォーマット設定を行う場合には制限を感じることがあります。図表の作成もPowerPointほどの自由度がないため、より高度な編集が必要な場合は他のツールを検討する必要があります。
参考:【作成例あり】PowerPoint(パワーポイント)でマニュアル作成!見やすくわかりやすいマニュアルのコツをご紹介
ただし、PowerPointとの互換機能はあります。Googleスライドで作った資料をPowerPointへ変換できます。反対に、PowerPointで作った資料をGoogleスライドへ変換することも可能です。変換時にフォントや画像が崩れてしまうことがありますので変換後に一度チェックするのをおすすめします。
Googleスライドのデメリット③:オフライン編集には制限がある
Googleスライドはクラウドベースのツールであるため、インターネット環境がないと基本的に編集ができません。オフラインモードを有効にすれば一部の編集は可能ですが、機能が限定されるため、頻繁にオフラインで作業をする場合は不便を感じることがあります。そのため、安定したインターネット環境の確保が必要になります。
Googleスライドを使ったマニュアル作成手順
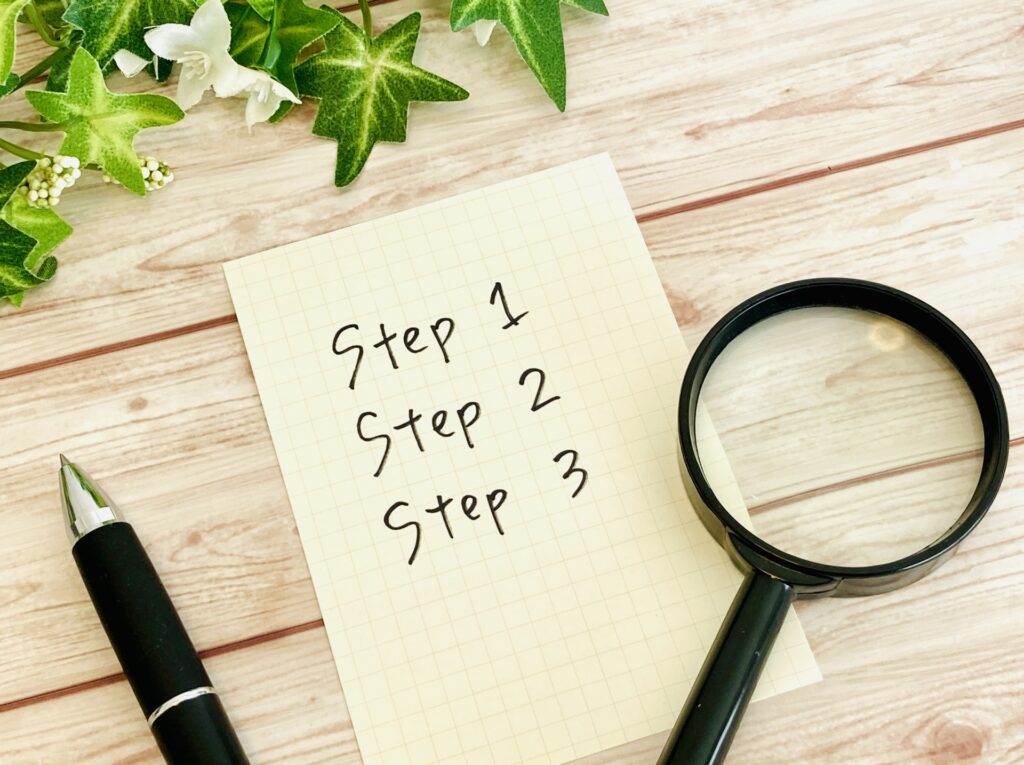
それではここからは、Googleスライドのメリットとデメリットを踏まえたうえで、実際にマニュアルを作成する際の手順を確認していきましょう。効率的にわかりやすいマニュアルを作成するための具体的なステップを解説します。
新規作成とテーマ選択
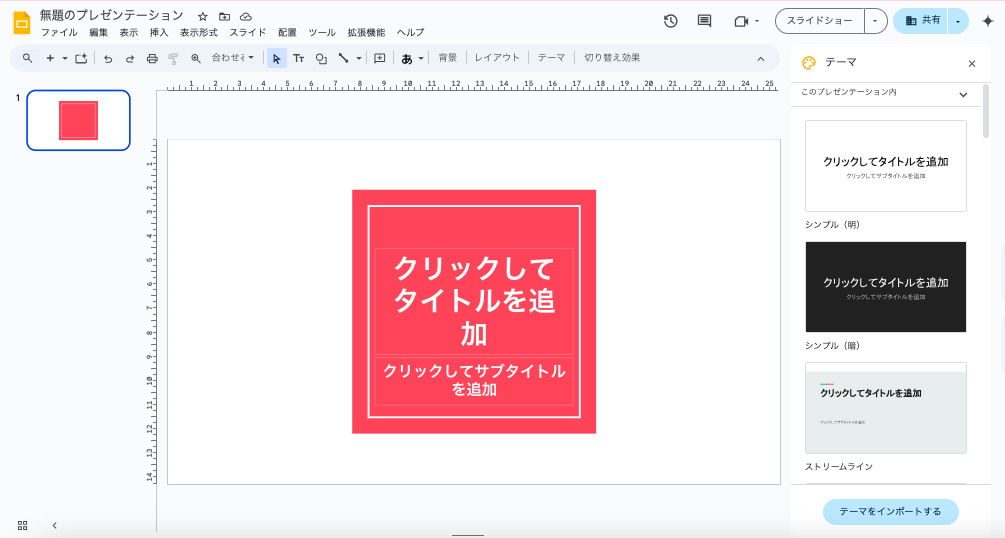
Googleスライドを使ってマニュアルを作成するには、まずGoogleドライブにアクセスし、「新規」→「Googleスライド」を選択します。白紙のスライドから作成することもできますし、テーマを活用して既存デザインを選択することもできます。マニュアルの用途に応じて、ビジネス向けや教育向けなど、適切なテテーマを選びましょう。
テキスト入力と編集
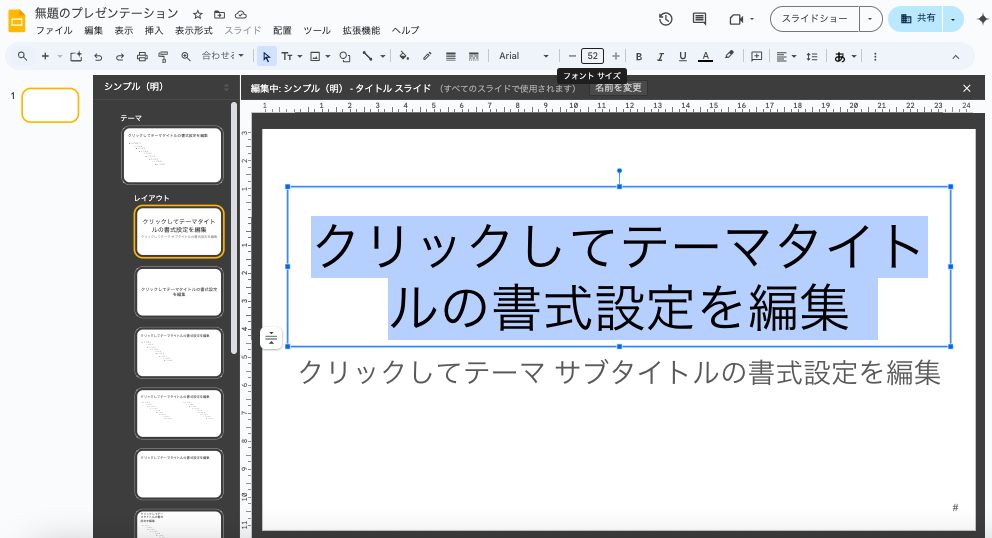
スライドに文字を入力する際には、フォントやサイズを適切に設定しましょう。統一感を持たせるために、タイトルや本文のフォントサイズを一定にすると見やすくなります。
マニュアルの場合、スライドタイトルに24pt、本文の見出しに18pt、本文に14pt程度に設定するのがおすすめです。なお、フォントは、視認性と判読性が高いゴシック体(例:BIZ UDPGothic、メイリオ、游ゴシック)がおすすめです。スライドマスターを利用してフォントやサイズを設定しておくと良いでしょう。
また、箇条書きを活用することで、情報を整理しやすくなり、読者がポイントを理解しやすくなります。例えば、手順やポイントをリスト形式にすると、視認性が向上します。
画像・図形の挿入
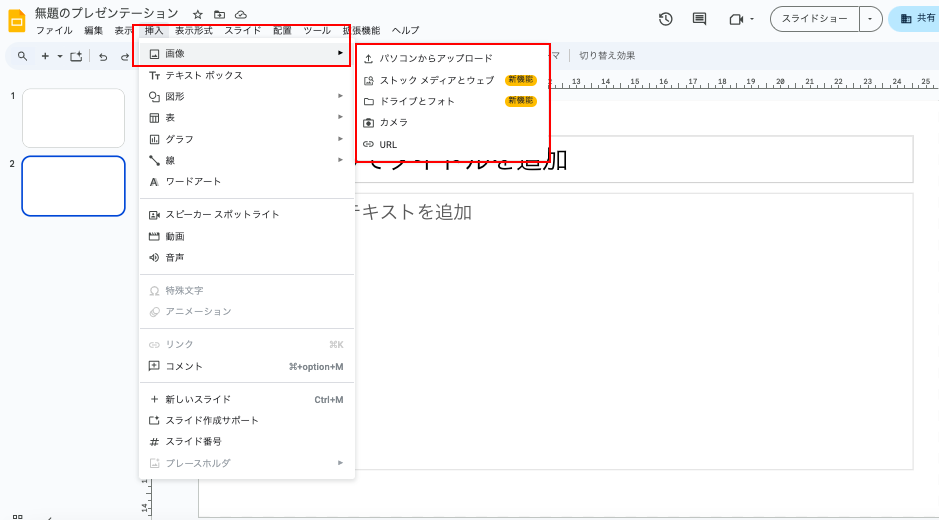
視覚的にわかりやすいマニュアルを作成するために、スクリーンショットや図形を活用しましょう。例えば、操作手順を説明する際には、実際の画面キャプチャを挿入し、矢印や枠線を加えることで、どの部分を操作すればよいかが明確になります。また、Googleスライドでは「挿入」→「画像」からパソコンやGoogleドライブに保存された画像を直接追加できます。
ページ設定
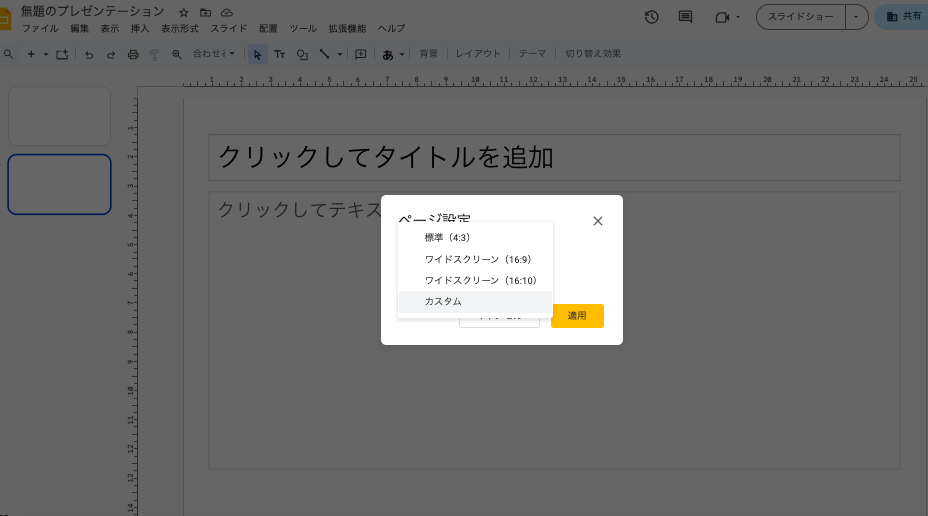
スライドのサイズをA4などの印刷に適したサイズに変更することで、紙のマニュアルとしても活用しやすくなります。Googleスライドの「ファイル」→「ページ設定」から、カスタムサイズを指定できます。また、スライドの向きを縦向きや横向きに設定することで、読みやすさを調整できます。
セクション分け
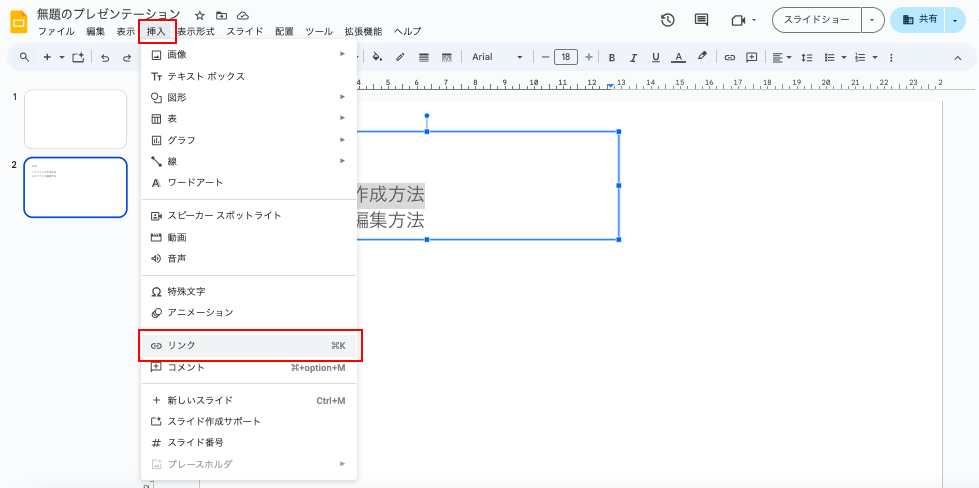
マニュアルを見やすくするために、適切な見出しを作成し、スライドを構造化しましょう。スライドのタイトルを活用することで、各セクションの内容が一目で分かるようになります。また、目次を作成し、各スライドへのハイパーリンクを設定すると、読者がすぐに目的のページへ移動できるため、利便性が向上します。目次を作成するには、「挿入」→「リンク」から特定のスライドにリンクを設定しましょう。
Googleスライドの共同編集とアクセス権限の設定
Googleスライドの大きな特徴のひとつが、複数人での共同編集ができることです。チームで効率よくマニュアルを作成・更新するためには、適切なアクセス権限の設定が重要になります。ここでは、共同編集の活用方法と、アクセス権限の設定手順について詳しく説明します。
共同編集の方法
Googleスライドでは、複数人が同時に編集できるため、チーム作業がスムーズに進みます。共同編集を適切に管理するために、編集権限の設定やコメント機能、履歴管理を活用しましょう。
編集権限の設定
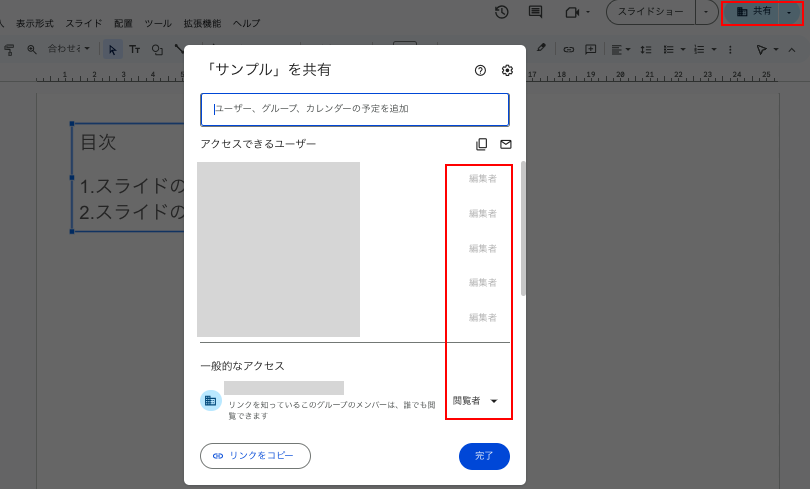
Googleスライドには「編集者」「閲覧者」「コメントのみ」の3つの権限があり、それぞれの役割に応じて設定可能です。「編集者」に設定すると、スライドの内容を自由に変更できます。「閲覧者」はスライドの内容を見ることしかできず、「コメントのみ」は編集はできませんが、指摘やフィードバックをコメントとして追加できます。チームの役割に応じて適切な権限を割り当てることで、編集のミスを防ぐことができます。
コメント機能
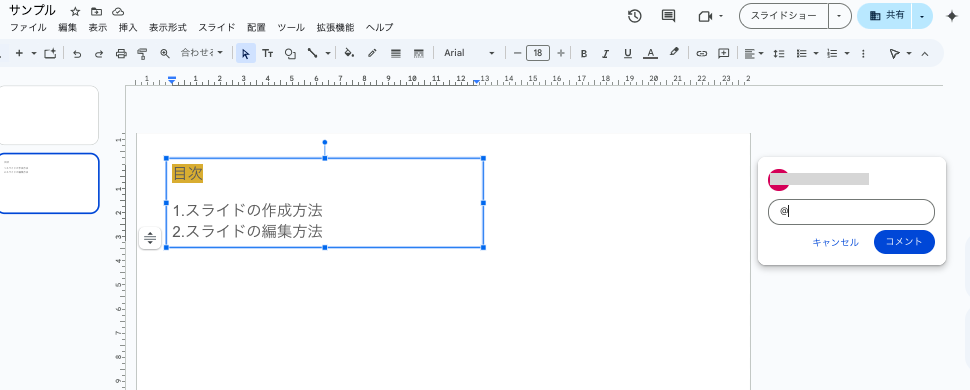
コメント機能を活用すれば、スライド内の特定の箇所にフィードバックを追加し、チームメンバー間でやり取りできます。コメントに「@」をつけて特定のメンバーをタグ付けすると、該当のメンバーに通知が送られ、修正や確認作業がスムーズに行えます。特に、レビューが必要な箇所にコメントを追加すると、効率よく作業を進められます。
履歴管理
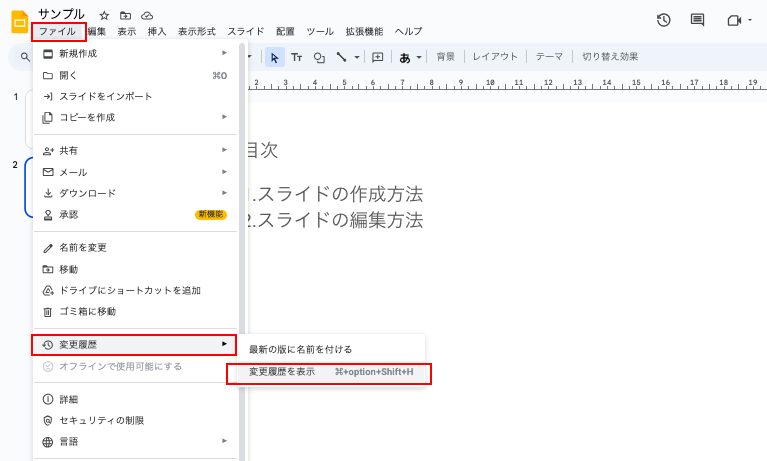
Googleスライドでは、過去の編集履歴を確認し、必要に応じて以前のバージョンに戻すことができます。「ファイル」→「変更履歴」→「変更履歴を表示」から、誰がどの部分を編集したのかを確認できるため、誤った編集が発生した場合でも簡単に修正できます。定期的に履歴を確認しながら作業を進めることで、安心してマニュアルを更新できます。
アクセス権限の設定
Googleスライドはオンラインで共有しやすいツールですが、適切なアクセス権限を設定することで、情報の管理を強化できます。
閲覧権限
指定したユーザーがスライドを閲覧できる状態にする設定です。この権限では、スライドの内容を確認することはできますが、編集やコメントの追加はできません。外部向けの資料や完成したマニュアルを配布する際に適しています。
編集権限
スライドを共同編集する必要がある場合は、編集権限を付与します。編集権限を持つユーザーは、スライドの内容を自由に変更できるため、マニュアルの作成や更新をチームで行う際に役立ちます。ただし、不特定多数に編集権限を与えると誤った編集が発生する可能性があるため、関係者のみに限定するのが望ましいです。
コメント権限
編集はできませんが、コメントを追加することができる権限です。マニュアルのフィードバックを受ける際や、上長やクライアントからの確認を依頼する場合に適しています。
特定メンバーとの共有
Googleスライドは、特定のユーザーと安全に共有する方法として「メールアドレスでの共有」と「リンク共有」の2種類があります。
メールアドレスで共有
スライドを共有したい相手のメールアドレスを入力し、アクセス権限(編集・閲覧・コメント)を設定して送信します。これにより、許可されたユーザーのみがスライドにアクセスできるため、セキュリティを確保しながら共有が可能です。
リンク共有
「リンクを取得」機能を使って、特定の範囲(社内メンバーのみ・全員に公開など)でスライドを共有できます。「閲覧者」「編集者」「コメントのみ」の3種類の権限を設定できるため、用途に応じて適切なレベルのアクセス権限を設定しましょう。公開範囲を適切に設定することで、誤って情報が外部に流出するのを防ぐことができます。
Googleスライドのマニュアル公開・運用
マニュアルを作成した後は、適切に公開し、運用していくことが重要です。Googleスライドなら、オンライン上で簡単に共有でき、必要に応じて内容を更新することも可能です。ここでは、マニュアルの公開方法と、効果的な運用のポイントについて解説します。
公開方法
Googleスライドで作成したマニュアルは、簡単に共有・配布できます。用途に応じた公開方法を活用し、関係者にスムーズに展開しましょう。
リンク共有
Googleスライドでは、URLをコピーして関係者に展開することで、手軽にマニュアルを共有できます。「共有」ボタンをクリックし、「リンクを取得」から適切なアクセス権限(閲覧のみ、コメント可能、編集可能)を設定してリンクを発行しましょう。リンクを知っている人全員がアクセスできる設定にするか、特定のメンバーのみ許可するかを選択できます。
ダウンロード機能
マニュアルをPDFやPPTX(PowerPoint)形式で保存し、別途配布することも可能です。「ファイル」→「ダウンロード」から、必要な形式を選んで保存できます。PDFとして保存すれば、レイアウトを崩さずに閲覧でき、印刷にも適しています。PPTXで保存すれば、Microsoft PowerPointなど他のプレゼンテーションソフトウェアで編集することも可能です。
バージョン管理
Googleスライドには、編集履歴を管理し、過去のバージョンに戻す機能が備わっています。これを活用することで、誤った編集を修正したり、異なるバージョンを比較したりすることができます。
履歴機能
Googleスライドでは、過去の編集履歴を確認し、必要に応じて以前のバージョンに戻すことができます。「ファイル」→「バージョン履歴」→「変更履歴を表示」から、誰がどの部分を編集したのかを一覧で確認できるため、誤った編集があった場合でも簡単に修正可能です。
名前をつけて保存
重要なバージョンを記録したい場合は、履歴に「名前をつけて保存」しておくと便利です。たとえば、「2024年3月更新版」などの名前をつけておけば、後から過去のバージョンと比較しやすくなります。
便利機能
Googleスライドには、作業を効率化するさまざまな便利機能が備わっています。これらを活用することで、より見やすく、統一感のあるマニュアルを作成できます。
スライドマスター
スライドマスターを設定すると、スライド全体のデザインやフォーマットを統一でき、編集作業を効率化できます。「スライド」→「マスタースライドの編集」からフォントや背景、配置などを設定すると、新しいスライドを追加する際にも自動で統一感が保たれます。
テーマ設定
Googleスライドには、あらかじめデザインが整えられたテーマが用意されており、簡単に見栄えの良いスライドを作成できます。会社のブランドカラーに合わせたテーマを選択すると、視認性が向上し、統一感のあるデザインを実現できます。
アドオンの活用
Googleスライドには、機能を拡張できるアドオンが多数用意されています。たとえば、図形やグラフを簡単に作成できるツールや、翻訳・画像編集機能などを追加することで、作業効率を大幅に向上させることができます。「拡張機能」→「アドオンを取得」から、必要なアドオンをインストールできます。
Google Workspaceとの連携
Googleスライドは、Google Workspace(旧G Suite)内の他のツールと連携することで、さらに便利に活用できます。
Googleドライブと連携
GoogleスライドのファイルはGoogleドライブに自動保存されるため、データの管理が簡単です。フォルダごとに整理したり、検索機能を活用したりすることで、必要なマニュアルをすぐに見つけることができます。
Googleドキュメントとの連携
マニュアルの本文をGoogleドキュメントで作成し、Googleスライドで図やグラフを使って補足すると、よりわかりやすい資料が作成できます。Googleドキュメント内の文章をコピー&ペーストしてスライドに反映することも可能です。
Googleスプレッドシートとの連携
データや表をGoogleスプレッドシートで作成し、それをGoogleスライドに挿入することで、視覚的に整理されたマニュアルを作成できます。「挿入」→「表」→「Googleスプレッドシートから」選択すると、最新のデータを反映できます。
Googleスライドでマニュアルを作成しよう
Googleスライドは、無料で利用でき、直感的な操作が可能なため、マニュアル作成に最適なツールです。テンプレートを活用すれば、デザインに時間をかけることなく、統一感のある見やすいマニュアルを作成できます。また、共同編集機能を使えば、複数人でリアルタイムに作業でき、スムーズな情報共有が可能になります。
Googleスライドを活用することで、紙のマニュアルのように印刷や配布の手間がかからず、常に最新の情報を社内外に共有できます。GoogleドライブやGoogleドキュメント、Googleスプレッドシートと連携すれば、より効果的なマニュアル作成・運用が可能になります。
マニュアルは、業務の効率化やスムーズな業務引き継ぎ、情報共有に欠かせない重要なツールです。今すぐGoogleスライドを活用し、チームにとって使いやすく、実用的なマニュアルを作成しましょう!
見やすくわかりやすいマニュアルを作成ならmayclass
mayclassでは、マニュアル作成のプロが、貴社のニーズに合わせたマニュアルを提供します。
1.プロによるヒアリング
マニュアル作成のプロが、貴社の業務内容を丁寧にヒアリングします。これにより、業務の特性やニーズを正確に把握し、適切な内容を盛り込むことができます。
2.優先度に基づくマニュアル化
業務の優先度を見極め、重要な業務から順次マニュアル化を進めます。これにより、最も必要な情報を早急に整備し、業務の効率化を図ります。
3.わかりやすいデザイン
マニュアルのデザインにおいて、視覚的にわかりやすいレイアウトやフォーマットを提案します。これにより、情報が整理され、読者が理解しやすくなります。
mayclassと共に、業務の効率化を図り、組織の成長を加速させましょう。
▼こちらの記事もおすすめ▼
【業務マニュアル作成のコツ】完璧な目次の作り方ガイド!項目例もご紹介