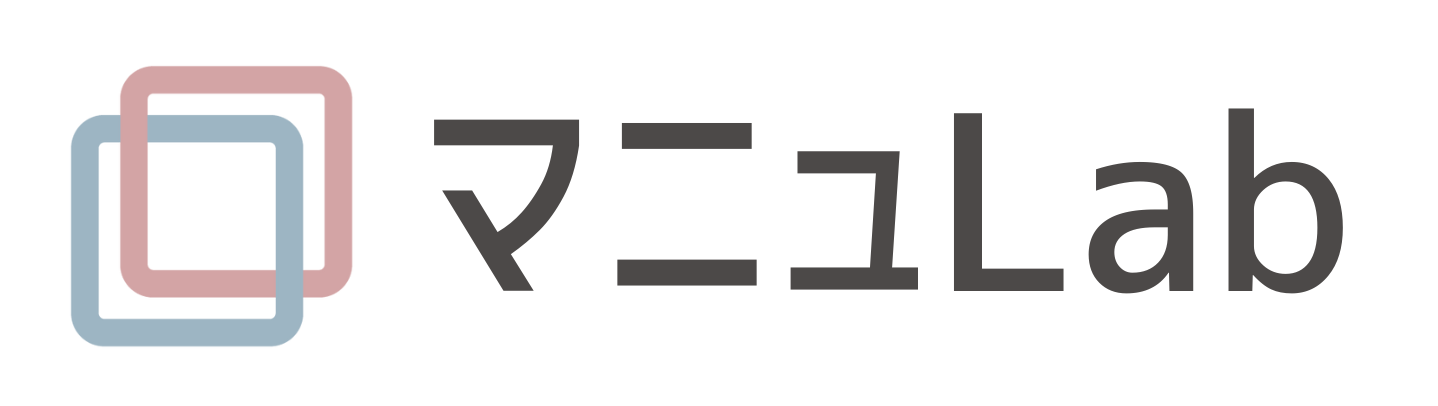業務マニュアルの作成は、業務の標準化や新人教育の効率化に欠かせません。特に、多くの企業で標準的に使われているMicrosoft Word(ワード)を活用したマニュアル作成は、手軽かつ柔軟に対応できる方法として人気があります。しかし、「どのようにデザインやレイアウトを工夫すれば、見やすく分かりやすいマニュアルになるのか?」「効率よく作成するコツはあるのか?」と悩んでいる方も多いのではないでしょうか。
本記事では、Wordを使ったマニュアル作成の基本手順から、見やすく仕上げるためのポイント、活用できる機能までを徹底解説します。これからマニュアルを作成する方や、より分かりやすいマニュアルを作りたい方は、ぜひ参考にしてください!
Wordでマニュアル作成するメリット
Wordを使用すれば、簡単に統一感のあるマニュアルを作成できるだけでなく、豊富な機能を活用して効率的に編集できるのも魅力です。ここでは、Wordでマニュアルを作成する主なメリットについて詳しく解説します。
世界中で広く使われている
多くの企業でWordは使用されているため、操作に慣れている人も多く、導入時の教育コストを抑えられるのが大きなメリットです。さらに、PDF形式への変換も簡単にできるため、最終的な配布や印刷時にも便利です。こうした点から、Wordは企業や教育機関、官公庁など幅広い分野で採用されており、信頼性の高いマニュアル作成ツールとして活用できます。
豊富な機能が揃っている
Wordには、マニュアル作成に役立つ豊富な機能が搭載されています。
- 目次の自動生成
- ヘッダー・フッターの設定
- 画像・表・図の挿入
- コメント・注釈の追加
- 段落スタイルや箇条書きのカスタマイズ
これらの機能を活用すれば、視覚的に分かりやすく整理されたマニュアルを作成することができます。
テンプレート機能が利用可能
Wordには、マニュアル作成に適したテンプレートが数多く用意されています。既存のテンプレートを活用することで、一からデザインを考える手間を省き、統一感のあるマニュアルを短時間で作成できます。
また、自社のフォーマットをテンプレート化しておけば、今後のマニュアル作成がスムーズになり、フォーマットの統一や作成時間の短縮にもつながります。特に、定期的に更新が必要なマニュアルでは、一度フォーマットを確立することで、修正作業の手間を減らすことができるため、継続的な運用がしやすくなります。
Wordでマニュアル作成するデメリット
Wordはマニュアル作成に便利な機能を多く備えていますが、一方で運用上の課題もあります。ここでは、Wordでマニュアルを作成する際のデメリットについて詳しく解説します。
複数人での共同編集が難しい
Wordは基本的にオフライン編集を前提としたツールであり、Googleドキュメントのようにリアルタイムでの共同編集には不向きです。OneDriveなどを利用すれば共同編集も可能ですが、設定が複雑であったり、環境によっては動作が重くなるため、スムーズな編集が難しい場合があります。また、バージョン管理が煩雑になり、どのファイルが最新なのか分かりにくくなることも問題の一つです。このため、頻繁に更新が必要なマニュアルの場合は、GoogleドキュメントやGoogleスライド、Notionの利用を検討すると、より効率的な運用が可能になります。
Macとの相性が若干悪い
WordはWindows環境を基準に作られているため、Macで使用する際には互換性の問題が発生することがあります。たとえば、保存時にレイアウトが崩れることがあり、特にファイル形式によっては意図しない表示になる可能性があります。また、フォントの違いや文字化けが発生することもあり、WindowsとMacで同じフォントが使えない場合、レイアウトが乱れる原因になります。さらに、ショートカットキーの仕様が異なるため、Mac版WordではWindows版と同じ感覚で操作できず、慣れが必要になることもあります。
こうした互換性の問題を防ぐためには、WordファイルをMacとWindowsでやり取りする際にPDF形式で保存しておくと、レイアウト崩れを最小限に抑えることができます。
見た目の調整が手間取る場合がある
Wordは自由度の高いレイアウト編集が可能ですが、細かい調整が必要になることも多く、作業時間がかかる場合があります。たとえば、画像や表の配置が意図しない場所に移動してしまうことがあり、適切な配置を維持するのが難しいことがあります。また、改行や余白の調整を行うと、他のページのレイアウトが崩れることがあり、思い通りのレイアウトを保つのに手間がかかります。さらに、Wordは文書作成に特化しているため、デザイン性に限界があり、洗練されたビジュアルを求める場合には不向きです。
こうした問題を防ぐためには、「スタイル機能」や「表の固定配置」を活用することで、レイアウトの崩れを抑えることができます。また、よりデザイン性を重視したマニュアルを作成したい場合は、PowerPointを活用するのも有効な方法です。
参考:【作成例あり】PowerPoint(パワーポイント)でマニュアル作成!見やすくわかりやすいマニュアルのコツをご紹介
Wordでのマニュアル作成:デザイン・レイアウトの工夫
ここでは、Wordマニュアル作成のデザイン・レイアウトの工夫をお伝えします。Wordでマニュアル作成する際の参考にしてください。
目次や見出しを設定する
目次を設定することで、マニュアルの構成が整理され、読み手が必要な情報を素早く見つけられるようになります。 Wordでは、見出しを適切に設定することで、目次を自動生成することが可能です。
【目次を作成する手順】
①見出しを設定する
「ホーム」タブの「スタイル」から、見出し1、見出し2 などを選択して設定する。
文書の構成に合わせて、見出しを適切に階層化する。
②目次を挿入する
③「参照」タブを開く。
④「目次」ボタンをクリックし、好みのスタイルを選択する。
見出しを適切に設定しておくと、Wordが自動的に目次を更新できるため、編集の手間が省けるためおすすめです。
余白を工夫する
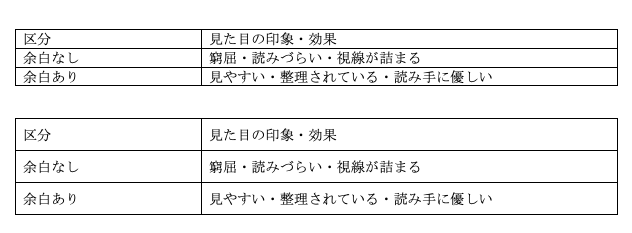
マニュアルは「たくさん情報を詰め込めば良い」というものではありません。例えば、余白を取ってない上の例では、情報が詰まりすぎてしまい読み手は読む前から「読む気」を失ってしまいます。余白のある下の例の方が、項目ごとにまとまっている印象を受けます。余白は、読みやすさを向上し、要素を強調する効果があります。
具体的な工夫ポイント
適度な「余白」を意識する
・読みやすい行間の目安は文字サイズの1.5倍〜2倍と言われている
・項目ごとに1行あける
・見出しの前後は2~3行あける
改ページや改行を活用し、ページごとの情報量を整理する
・1ページに詰め込みすぎず、「1テーマ1ページ」や「1手順1ページ」を意識する
左右・上下のページ余白設定を広めにとる
・印刷時や電子データ閲覧時の読みやすさが向上する
表や図は余白を持たせて配置する
・文字と図が詰まりすぎると逆効果。見やすいバランスを意識する
「空白=無駄」ではなく、空白=読みやすさ・伝わりやすさを高めるデザイン要素と捉えることが大切です。
業務の全体像を把握できるようにする
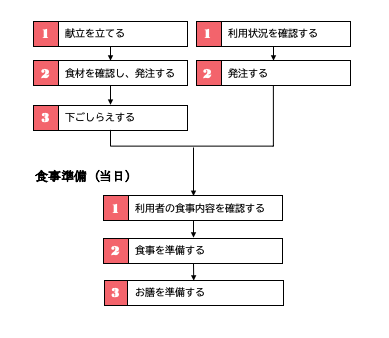
業務全体を見える化するには、フローチャートや業務一覧表を作成すると各業務の流れや全体像が分かりやすくなります。
フローチャートと業務一覧表のどちらを作るか迷った際は、業務が流れる業務なのか、流れない業務なのかで判断するとよいでしょう。
流れる業務とは、例えば、営業のように、アポイント取得→商談→クロージング→契約といったように業務全体が関連する業務です。
一方で、流れない業務とは、経理のように、請求業務や給与計算のように、それぞれ独立した作業として完結する業務を指します。流れる業務の場合は、フローチャートを活用することで各工程のつながりが視覚的に把握しやすくなり、業務の流れをスムーズに理解できます。一方、流れない業務の場合は、業務一覧表を作成し、それぞれの業務内容や担当者、実施頻度などを整理すると、業務全体の把握が容易になります。
また、業務の特性に応じて、フローチャートと業務一覧表を組み合わせることも効果的です。たとえば、経理業務の中でも、請求書の発行から入金確認までの流れをフローチャートで示し、それぞれの業務詳細を一覧表で整理することで、より分かりやすくなります。
このように、業務の性質に応じて適切な可視化手法を選択することで、業務の整理や効率化が進み、関係者間の認識も統一しやすくなります。
Wordでのマニュアル作成:読みやすさの工夫
ここでは、Wordマニュアル作成における読みやすさの工夫をお伝えします。
5W1Hを盛り込む
わかりやすいマニュアルを作るためには、5W1H(誰が、何を、いつ、どこで、なぜ、どのように)を意識することが重要です。
・Who(誰が) → マニュアルの対象者を明確にする。
・What(何を) → 作業の具体的な内容を記載する。
・When(いつ) → 作業のタイミングや頻度を記載する。
・Where(どこで) → 作業を行う場所やツールを明示する。
・Why(なぜ) → その作業を行う目的を説明する。
・How(どのように) → 具体的な手順や操作方法を記載する。
誰が読んでも理解できる」ように、簡潔で明確な文章を心がけましょう。
箇条書き・番号リストの活用
マニュアルでは、「文章だけが続く長文」は避けるべきです。
読み手が一読して要点を理解できるように、箇条書きや番号リストを活用して情報を整理・視覚化しましょう。
具体的な工夫ポイント
箇条書きは要点のまとめに使う
重要事項、注意点、条件など、一覧で伝えるときに有効です。
【使用例】
- 申請は締切日までに提出すること
- 上長の承認が必要
- 書類はPDF形式で保存すること
番号リストは手順の説明に使う
手順通りに実行してほしい内容は、番号付きで順番を明確にしましょう。
【使用例】
- 書類をダウンロードする
- 必要事項を入力する
- 上長に確認依頼を出す
- 承認後、システムにアップロードする
「1つの項目に1つの内容」を意識する
マニュアルでは、1つの箇条書きや番号項目に、複数の作業や注意点を詰め込まないようにしましょう。
それぞれの行動や判断は、項目ごとに分けて記載することで、読み手が迷うことなく実行でき、マニュアルの再現性が高まります。作業手順や注意点を分割して書くことが、誤解や抜け漏れを防ぐための基本です。
1文を短く、簡潔にまとめる
長文は読みにくく、途中で意味が伝わらなくなることがあります。
そのため、文はなるべく短く区切り、句点「。」を使って明確な切れ目を作ることが重要です。
また、過剰な修飾語を避けて、主語と動詞がはっきりとわかる構成にすると、読み手にとってわかりやすい文章になります。
こうすることで、読み手は「どこを見れば何がわかるか」がひと目で分かるようになります。結果として実行しやすく、ミスや誤解のないマニュアルになります。
色や強調のルール化
「見やすく目立たせたいから」と、色や装飾を多用するのは逆効果です。あちこちが目立つと「どこが本当に大事なのか」が埋もれてしまい、かえって読みづらくなります。そのため、強調のルールを事前に決めて統一することが大切です。
具体的な工夫ポイント
色使いは2〜3色までに限定する
・例:通常の文字は黒、注意喚起は赤、補足情報は青
・ページ全体で統一し、色の意味を読み手が理解しやすくする
重要な部分だけ色・太字・下線を使う
・例:「必ず提出してください」「⚠ 注意:締切厳守」など
・ すべての文に使わず、本当に大事な部分だけに絞る
「色だけ」に頼らず、言葉でも注意を促す
色が見えにくい人もいるため、「⚠ 注意」や「※必ず実施」など言葉も添える
見出し・本文・注意喚起のスタイルを決めておく
・ 例:
- 見出し:14pt・太字・黒
- 本文:11pt・通常・黒
- 注意喚起:赤・太字・「⚠」マーク付き
ルールを決めておけば、誰が作っても同じ見やすさ・統一感を保てるため、「伝わるマニュアル」「使われ続けるマニュアル」になります。
マニュアル作成ならmayclassにお任せ!
手間と時間のかかるマニュアル作成は、外部のプロに任せることで、よりスムーズかつ高品質に進めることができます。mayclassでは、業務全体を可視化する「業務分解図」を活用し、効率的かつ実践的なマニュアル整備をサポートしています。
マニュアル作成に本気で取り組みたい方は、ぜひこちらから詳細をご覧ください。

マニュアル作成に便利!Wordの高度な機能の活用
Wordのスタイルとテーマの活用
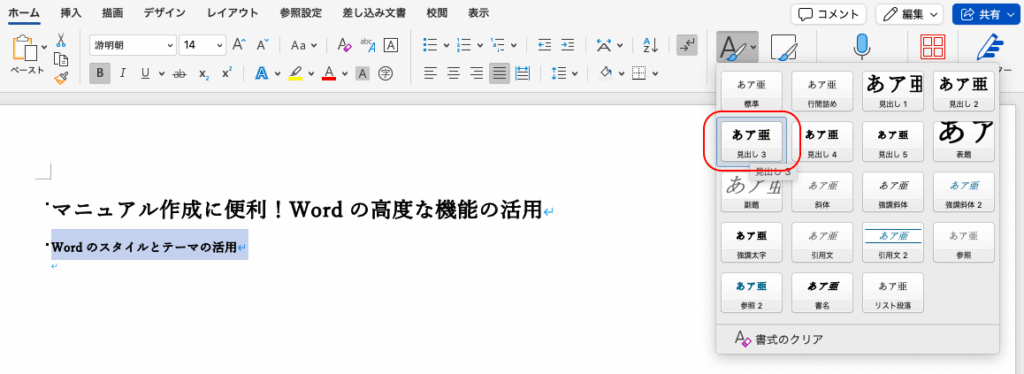
マニュアルの「見やすさ」と「統一感」を保つためには、Wordの『スタイル』機能を活用することが非常に効果的です。
Wordのスタイルとは?
スタイルとは、「見出し」や「本文」などの文字の書式(フォント・サイズ・色・行間など)をまとめた定義のことです。これを使うことで、文書全体のデザインを統一でき、ページごとの調整が不要になります。
Wordスタイルの活用手順
- スタイルを適用したいテキストを選択する (例:見出しにしたい文や段落をドラッグして選択)
- [ホーム]タブ → スタイルグループの「見出し1」などをクリックする
- 選択したテキストにスタイルが反映されるのを確認する
Wordスタイルの活用メリット
- ページ数が多いマニュアルでも、フォーマットが崩れず読みやすい
- 後からデザイン変更があっても、一括で修正可能
- 目次(自動生成)にも活用できる
Wordのセクション区切りとページ設定の活用
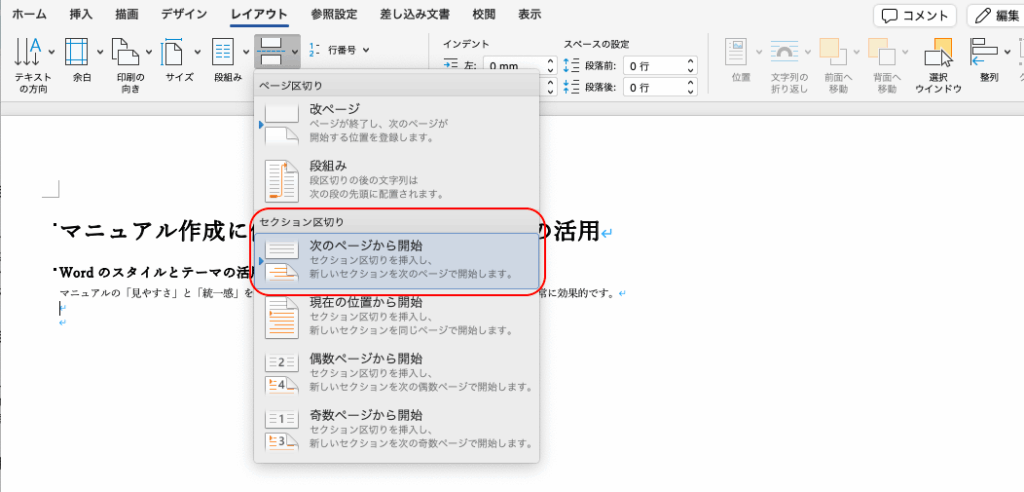
マニュアルでは「章ごとにページ番号をリセット」「表紙には番号を付けない」「一部だけ横向きにしたい」などのニーズが出てきます。そんな時に使えるのが「セクション区切り」です。
Wordのセクション区切りとは?
文書内に「区切り」を入れて、セクションごとに異なるページ設定・ヘッダー・フッターなどを適用できる機能です。
Wordセクション区切りの活用手順
- 区切りを入れたい箇所にカーソルを置く
- [レイアウト]タブ →[区切り]→[次のページから開始]を選択
- セクションが分かれると、ページ設定やヘッダー・フッターを個別に編集可能に
- 「前と同じヘッダー/フッター」になっている場合は「リンク解除」をクリックして切り離す
Wordセクション区切りの活用例
- 表紙・目次はページ番号なし、本編から番号を開始
- 特定のページのみ横向きレイアウトにして図や表を大きく表示
- 章ごとに異なるヘッダー(章タイトル)を表示
Wordセクション機能の活用メリット
- 読みやすい構成のマニュアルを実現できる
- 印刷・配布を意識したプロ品質の資料が作れる
- 長文マニュアルでも章ごとに独立性を持たせられる
画像・写真・図の挿入
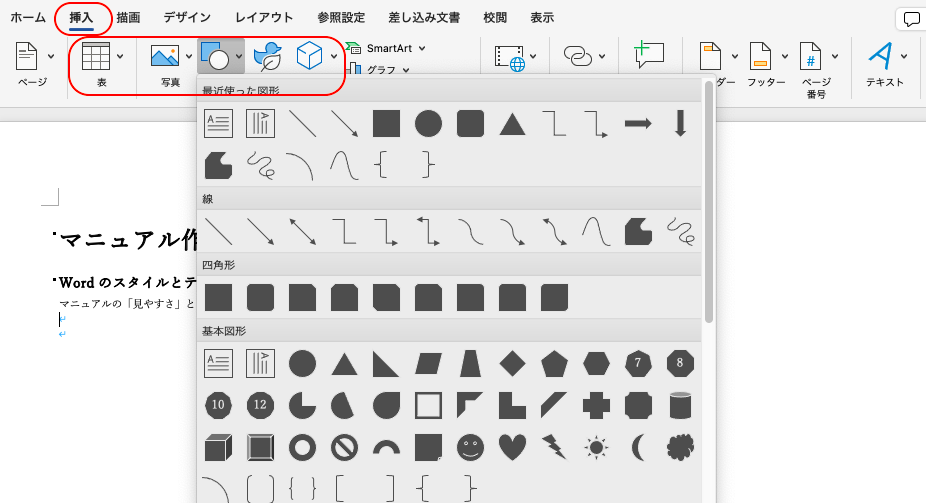
画像・写真・図の挿入とは、文書の内容を視覚的にわかりやすく伝えるために、イラスト・写真・図形・スクリーンショットなどのビジュアル要素を文書に追加する操作です。
これにより、文章だけでは伝わりにくい情報を直感的に理解しやすくする効果があります。
画像・写真・図の挿入手順
- 挿入したい位置にカーソルを置く
- リボンの[挿入]タブをクリック
- 「画像」「図」「アイコン」「スクリーンショット」などを選択
- 【画像】…パソコン内の画像を挿入
- 【オンライン画像】…インターネットから取得した画像を挿入
- 【図形】…矢印や四角などの図形を挿入
- 【アイコン】…Wordに用意されているシンプルなイラストを挿入
- 【スクリーンショット】…画面キャプチャを挿入
- 挿入した画像・図をクリックしてサイズや位置を調整
- 角のハンドルをドラッグしてサイズ調整
- 画像ツールの「レイアウトオプション」で文字との位置関係(回り込みなど)を設定
Word画像・写真・図の挿入の活用例
- 製品マニュアルに手順写真や操作画面を挿入する
- 企画書や提案書にイメージ写真やイラストを添える
- 社内報や広報誌にイベント写真を掲載する
Word画像・写真・図の挿入活用メリット
- 文字だけでは伝わりにくい内容を視覚的に伝えられる
- 理解促進や記憶定着につながる
- 資料やレポートに説得力やインパクトを与えられる
Wordの無料テンプレート
Wordを使ったマニュアル作成をスムーズに進めるためには、無料で使えるテンプレートを活用するのもおすすめです。
Microsoft Office
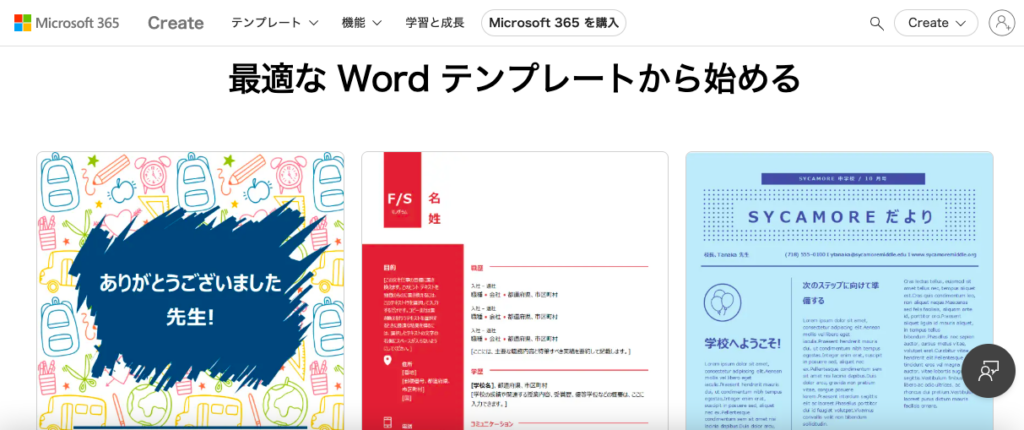
Microsoft Officeは、安心・安全に利用できる信頼性の高いツールです。特に、Wordに最適化されており、標準機能としてすぐに活用できるのが大きなメリットです。Microsoft公式サイトでは、さまざまな業務や用途に応じたテンプレートがあるので、作りたいマニュアルに合わせて選ぶとよいでしょう。
公式サイト: Microsoftのテンプレート
Canva
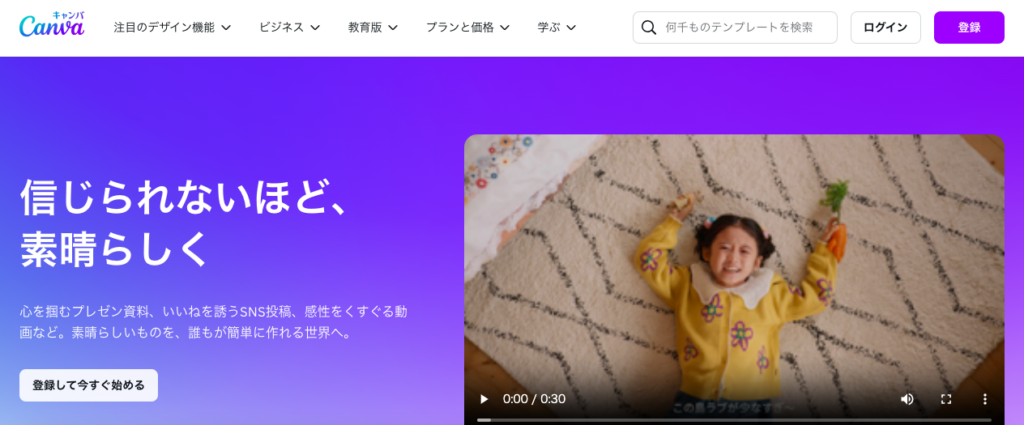
カスタマイズ性に優れており、個別のニーズに応じて柔軟に調整できるのが特徴です。たとえば、業務ごとに異なるレイアウトを適用したり、必要な項目を追加・削除したりすることで、組織の特性に最適化したマニュアルを作成できます。さらに、デザイン性が高く、図表やアイコン、カラーリングを効果的に活用することで、視覚的に魅力的で分かりやすいマニュアルを作ることが可能です。
公式サイト: Canvaのテンプレート
Wordでマニュアルを作成しよう
Wordを使ったマニュアル作成では、「構造の整理」と「視覚的な工夫」が重要です。
まず、目次や見出しを設定することで、情報の整理がしやすくなり、読みやすさが向上します。また、図や画像を活用することで、視覚的にわかりやすく伝えられるため、内容の理解をスムーズに進められます。さらに、5W1Hを意識することで、誰が読んでも業務の目的や手順が明確になり、より実用的なマニュアルになります。加えて、業務の全体像を把握しやすくするためにフローチャートや業務一覧表などを活用するのも効果的です。
また、無料テンプレートを活用すれば、統一感のあるマニュアルを効率よく作成できます。これらのポイントを意識しながら、本記事を参考にして、実用的なマニュアル作りに挑戦してみてください!
見やすいマニュアルには、明確な目的とターゲットの設定、論理的な構成が重要です。文章を簡潔にし、視覚的な要素を活用したレイアウトを心がけ、誰にでもわかりやすく 使われるマニュアルをつくりましょう。
wordのマニュアル作成については、Wordでマニュアル作成!初心者向けテンプレート&作り方を徹底解説 もご覧ください!
マニュアル作成の前にまずは業務を洗い出そう
マニュアルは「いきなり作る」のではなく、まず現状業務を正しく把握することが成功への第一歩です。
誰が・何を・どこまで・どのように行っているのか。この全体像が見えていなければ、マニュアルは絵に描いた餅になりかねません。
そこでおすすめなのが、「業務分解図」の活用です。
「業務分解図」は、業務を一つひとつの作業単位に分解・可視化し、
・属人化や非効率の発見
・改善ポイントの整理
・マニュアル作成や教育設計の土台づくり
に役立つツールです。
まずは 無料ダウンロードから、業務整理を始めてみませんか?
【業務分解図無料配布中!】業務分解図とは?属人化・非効率に悩む企業にこそ必要な“業務の地図”
見やすくわかりやすいマニュアルを作成するならmayclass
mayclassでは、マニュアル作成のプロが、貴社のニーズに合わせたマニュアルを提供します。
1.プロによるヒアリング
マニュアル作成のプロが、貴社の業務内容を丁寧にヒアリングします。これにより、業務の特性やニーズを正確に把握し、適切な内容を盛り込むことができます。
2.優先度に基づくマニュアル化
業務の優先度を見極め、重要な業務から順次マニュアル化を進めます。これにより、最も必要な情報を早急に整備し、業務の効率化を図ります。
3.わかりやすいデザイン
マニュアルのデザインにおいて、視覚的にわかりやすいレイアウトやフォーマットを提案します。これにより、情報が整理され、読者が理解しやすくなります。
mayclassと共に、業務の効率化を図り、組織の成長を加速させましょう。

▼こちらの記事もおすすめ▼
【業務マニュアル作成のコツ】完璧な目次の作り方ガイド!項目例もご紹介