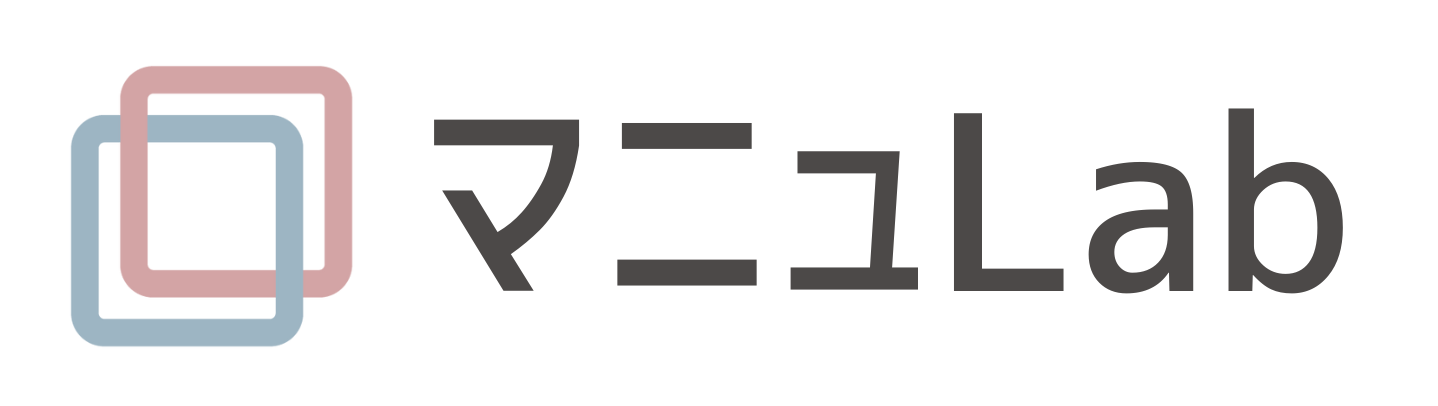マニュアル作成、意外と手間がかかっていませんか?高価な専用ソフトを使わずとも、Googleが提供する無料ツールを活用すれば、簡単に質の高いマニュアルを作成できます。
本記事では、Googleドキュメント、Googleスライド、Googleスプレッドシートなど、Googleツールを使ったマニュアル作成の手順や活用事例、おすすめテンプレートなどを紹介します。
Googleドキュメントでマニュアル作成
Googleドキュメントは、マニュアル作成に最適なテキストベースのツールです。リアルタイムの共同編集、豊富な書式設定機能、バージョン管理といった基本機能が充実しており、シンプルながらも高機能です。
基本機能とメリット
- 共同編集:複数人で同時に編集が可能で、誰がどこを修正したかがリアルタイムで反映されます。作業の重複を避けられるため、チームでの分担作業やレビュー作業がスムーズに進行します。
- バージョン管理:編集履歴が自動で保存されており、過去のバージョンをいつでも確認・復元できます。「誰が・いつ・どのように」変更したかを追えるため、トラブル時の確認にも役立ちます。
- アクセス権限設定:ファイルごとに「閲覧のみ」「コメント可」「編集可」などの細かい権限を設定できます。社外パートナーには閲覧のみ、社内関係者には編集権限を付与するなど、用途に応じた管理が可能です。
Googleドキュメントでのマニュアル作成手順
1.テンプレート選択
Googleドキュメントには、「業務マニュアル」「手順書」「報告書」など、ビジネス向けに最適化されたテンプレートが多数用意されています。
テンプレートギャラリーにアクセスし、用途に合ったフォーマットを選択すれば、レイアウトやスタイルを一から整える手間が省け、作成作業にすぐ取りかかれます。
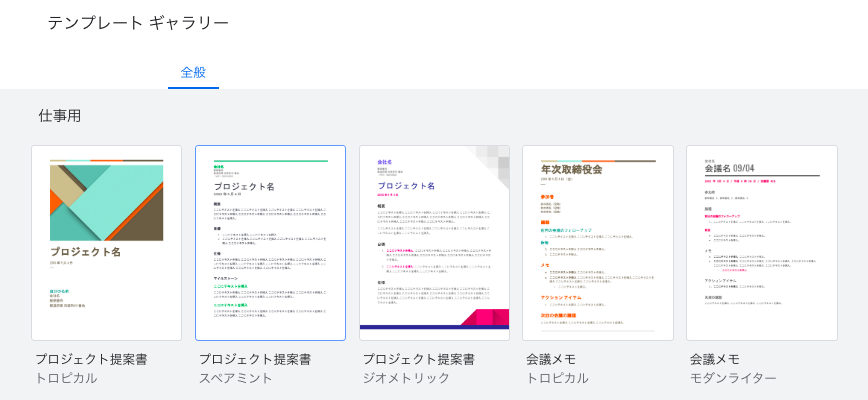
活用例:
- 「業務マニュアル」テンプレート → 新人向けの業務手順書に最適
- 「報告書」テンプレート → 事例紹介型のマニュアルにも活用可能
- カスタムテンプレート → 自社の書式ルールに合わせた独自テンプレートも作成・保存可能
2.目次作成
マニュアルに目次を設けることで、読者は必要な情報をすぐに見つけられるようになります。Googleドキュメントでは、見出しスタイル(見出し1・2・3など)を適切に設定することで、自動的に目次を生成できます。
ポイント:
- 各セクションのタイトルに「見出しスタイル」を使う
- 文頭に「挿入」→「目次」で、リンク付き目次を作成
- ボリュームのあるマニュアルほど、目次があることでユーザビリティが向上
自動目次はクリックで該当セクションへジャンプできるため、オンラインマニュアルとしての利便性も高まります。
3.本文執筆
本文は、読み手が実際に業務を進められるよう、明確かつ簡潔に記述することが重要です。Googleドキュメントはテキスト編集に強いため、次のような工夫で見やすく仕上げましょう。
記述のポイント:
- 操作手順は番号付きリスト(1. 2. 3.)で段階を明示
- 注意事項やヒントは「太字」「色文字」などで目立たせる
- 専門用語には注釈や補足説明をつける
- ユーザーの視点に立って「つまずきやすい箇所」を丁寧に説明
例:
×「メニューから設定を開く」
◯「画面右上の歯車アイコンをクリックし、『設定』を選択します」
このように具体的な操作対象(アイコン名、ボタン位置など)を明示すると、マニュアルの再現性が高くなります。
4.図表・画像の挿入
テキストだけでは伝わりづらい操作やフローは、画像や図解を使って補足しましょう。Googleドキュメントでは、以下のような形式のビジュアルが簡単に挿入できます。
挿入できるもの:
- 操作画面のスクリーンショット
- フローチャート(Googleドローイングとの連携も可)
- 表組み(プロセスの比較や一覧)
- 簡易グラフ(スプレッドシートとの連携で可)
挿入のポイント:
- 必ず画像の下にキャプション(説明文)を記載
- 画像サイズは見やすく調整(横幅はページ幅の70〜90%が目安)
- 強調したい部分は、矢印や囲み線で視線誘導
例:
「図1:ユーザー設定画面の操作手順」
→ 実際の画面を見せながら、「このボタンを押す」という指示が可能になります。
視覚情報を補足することで、読み手が直感的に理解しやすくなり、マニュアルの質が格段に向上します。
Googleドキュメントで整えるマニュアルの書式・レイアウト
マニュアルの内容がどれだけ充実していても、レイアウトが整っていなければ、読み手にとっては理解しづらいものになります。Googleドキュメントでは、書式やレイアウトを整えることで「見やすく・探しやすく・使いやすい」マニュアルを簡単に作成できます。
見出しの統一
見出しのスタイル(見出し1、見出し2、見出し3など)を使い分けることで、ドキュメントに「階層構造」を持たせられます。これは、長文や複数章にまたがるマニュアルでは特に重要です。
見出しの設定例:
- 見出し1:章タイトル(例:「第1章:初期設定」)
- 見出し2:節タイトル(例:「1-1:アカウント作成方法」)
- 見出し3:小項目タイトル(例:「1-1-1:メールアドレスの入力」)
このように階層を明確にすると、目次の自動生成が正しく行えるほか、読者が「全体の構造」を把握しやすくなります。また、見た目にも一貫性が出るため、プロフェッショナルな印象を与えることができます。
ページ番号やフッター
Googleドキュメントでは、フッターやヘッダーのエリアに任意の情報を記載することが可能です。これを活用すれば、マニュアルのバージョン管理や印刷物としての整備がスムーズになります。
設定項目の例:
- ページ番号:ページを跨ぐ文書でも、場所の指定が簡単にできる
- 作成日・最終更新日:更新履歴の管理に便利
- ドキュメント名や担当者名:印刷物として配布する際の信頼性向上
- 機密文書表記:「社外秘」「取扱注意」などの文言もフッターに明記可能
このような情報をあらかじめ設定しておけば、ファイルを共有・印刷・PDF化する際にも、最新版であることや管理上の注意点が一目で分かるようになります。
箇条書き・表の活用
文章だけでは伝わりにくい情報は、箇条書きや表を使うことで、視覚的に整理され、読み手の理解が深まります。
箇条書きの活用ポイント:
- 操作手順の流れを明確に示す(番号付きリストとの使い分けも可)
- ポイントや注意点を一覧化することで要点が伝わりやすい
- 見出しの補足として、短文で情報を整理
例:
- 書類は3部提出すること
- データは〇〇形式で保存
- 操作ミスがあった場合は、すぐに上長へ報告
表の活用ポイント:
- 比較情報(例:旧バージョン vs 新バージョン)を整理
- 条件分岐やフローチャートを表形式で見せる
- スケジュールや担当一覧、チェックリストの作成にも便利
Googleドキュメントでの共同編集
Googleドキュメントは、複数人での同時作業やフィードバックに最適な機能がそろっており、マニュアル作成を「一人で抱え込まず、チームで効率的に進める」ことが可能です。
コメント機能
気になる表現や確認したい内容があった際に、該当箇所を選択して「コメント」を挿入できます。コメントには返信も可能なため、関係者同士で会話形式のやり取りができ、メールや別ツールに頼らずその場で議論が完結します。
活用例:
- 「この表現は新人にも伝わるか?」といった問いかけ
- 修正案に対する複数人の意見集約
- 内容確認の依頼(例:「この手順、システム変更後も有効ですか?」)
ドキュメント上で直接やり取りできるため、フィードバックの履歴も残り、あとで見返すことも容易です。
提案モード
「提案モード」に切り替えると、直接文章を変更するのではなく、元の文面を残したまま「修正案」として表示されます。
管理者や責任者はその修正を「承認」「却下」できるため、誤った編集を防ぎつつ、全員の意見を反映することが可能です。
こんな時に便利:
- 役職者や他部署に確認を仰ぎたいとき
- 文言調整の際に複数パターンを検討したいとき
- 変更履歴を明示したいとき
この機能により、マニュアルの精度と安全性を両立できます。
Googleドキュメントでマニュアルを共有・PDF出力する方法
完成したマニュアルは、さまざまな形式で簡単に共有・配布できます。特に社内外への展開を意識するなら、出力・共有方法の選択肢が多い点は大きなメリットです。
PDFとしてダウンロード
Googleドキュメントでは、ワンクリックでPDFファイルとして出力可能です。印刷用資料やメール添付資料として活用でき、社内マニュアルだけでなく、外部向け資料にも適しています。
おすすめ設定例:
- ファイル → ダウンロード → PDFドキュメント (.pdf)
- 印刷前にページ番号やヘッダー・フッターを整えておくと、より正式な資料に仕上がります
柔軟な印刷設定
用紙サイズ(A4・A3など)、余白の調整、ページ番号の有無、印刷範囲の指定など、細かいレイアウト調整が可能です。現場での掲示用・配布用としても、見やすく整った資料を準備できます。
こんな場面で便利:
- 工場や店舗での業務手順マニュアル
- 研修資料としての印刷配布
- ペーパーレスが難しい現場での掲示用
リンクでの共有
Googleドキュメントは、Googleドライブ上に保存されており、ファイルごとに共有リンクを発行できます。メールやチャットでURLを送るだけで、誰でもアクセス可能に。
ポイント:
- 「閲覧のみ」「コメント可」「編集可」などの権限設定が細かくできる
- 更新内容が自動で反映されるため、「最新版の配布忘れ」を防げる
- URLはQRコード化して印刷物に添付することも可能
バージョン管理に手間をかけず、常に最新のマニュアルを関係者に届けることができるのは、Googleドキュメントならではの大きな利点です。
Googleスライドで魅力的なマニュアル作成
Googleスライドは、文字だけでは伝えきれない手順やフローを、視覚的にわかりやすく伝えるためのマニュアル作成に最適です。
プレゼン資料の作成ツールとして知られていますが、実は「操作手順書」「研修マニュアル」「社内ガイドライン」など、さまざまな業務用途に応用できる柔軟性を持っています。
基本機能とメリット
視覚的な構成の自由度
文字・画像・図形・アイコン・色・フォントなどを組み合わせて、直感的で見やすいデザインが可能。ページ構成に縛られず、自由にレイアウトを調整できます。
アニメーション効果
スライド内のオブジェクトにアニメーションを加えることで、説明を段階的に進めたり、強調したい部分を視覚的に目立たせることができます。
プレゼンテーションモード
完成したスライドはそのままプレゼン形式で表示可能。会議や研修、社内説明会でも即時活用でき、画面共有との相性も抜群です。
Googleスライドを活用したマニュアル作成手順
Googleスライドでマニュアルを作成する際は、「誰が見ても理解しやすい資料」を目指して、構成や視覚効果に工夫を凝らすことが重要です。ここでは、実際の作成手順をステップごとに詳しく解説します。
1.テンプレート選択
Googleスライドには、ビジネスシーンや教育用など、あらかじめデザインが整ったテンプレートが数多く用意されています。レイアウト、配色、フォントが最初から調整されているため、「見栄えのよい資料」をゼロから作る必要がありません。
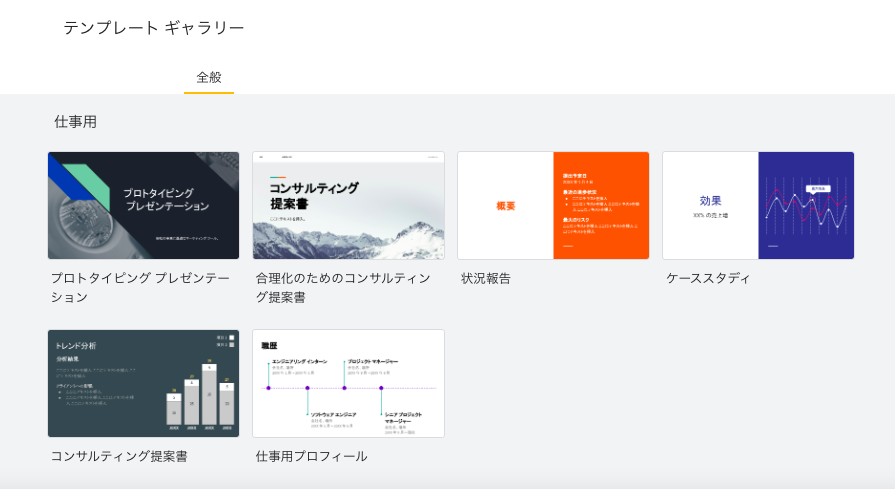
活用ポイント:
- 「プロフェッショナル」や「教育」など、用途別に分類されていて探しやすい
- 自社のブランディングに合わせて、配色やフォントだけ変更して使うのも◎
- よく使う構成は「独自テンプレート」として保存しておけば再利用可能
デザインに不安がある方でも、整ったテンプレートを使えば、読み手に安心感を与えるマニュアルがすぐに作成できます。
2.構成を設計
マニュアルをわかりやすく伝えるには、情報の「順番」と「流れ」がとても大切です。Googleスライドはスライド単位で情報を分けて構成できるため、「1枚=1トピック」に整理しながら作成できます。
おすすめ構成例:
- 導入(目的や前提知識):「このマニュアルは何のためにあるのか」を最初に示す
- 手順(ステップバイステップ):1スライドごとに1つの操作や作業を紹介
- 注意点や補足情報:トラブル時の対応方法やFAQなども加えると親切
- まとめや確認事項:全体を振り返る内容や「覚えておくべきこと」を強調
ストーリー性を持たせることで、視聴者が内容を自然に理解・記憶できるようになります。また、プレゼンや研修などで使う際にも、説明の流れがスムーズになります。
3.図解・画像・動画の挿入
Googleスライドでは、画像や図、動画の挿入が非常に簡単です。操作手順やシステムの使い方など、「実際にどう動くのか」を視覚で示すことで、文章だけの説明よりもずっとわかりやすくなります。
挿入できるものとその効果:
- スクリーンショット:画面のどの部分をクリック・入力するのかを明示できる
- 図解(矢印・アイコン・図形):手順の流れや関係性を示すのに最適
- 動画(YouTube・自作):操作動画や実演映像を埋め込むことで、「読むマニュアル」から「見るマニュアル」へ
活用のコツ:
- 挿入画像には説明文(キャプション)をつけて「何を示しているのか」を明確に
- 強調したい部分は赤枠や矢印などで視線を誘導
- 動画はスライドに埋め込んでおけば、スムーズに再生・説明できる
操作が複雑なツールの使い方や、複数工程がある業務フローなどは、図と動画を組み合わせることで、より実践的な理解が得られるマニュアルに仕上がります。
4.アニメーション・トランジション活用
Googleスライドのアニメーション機能を使えば、スライド上の要素を順番に表示することができ、情報を一度に見せすぎない工夫が可能です。
- アニメーションの例:手順ごとにテキストや画像を1つずつ登場させる
- トランジションの活用:スライド切り替え時にフェードやスライド効果を加えて、視線の流れをコントロール
こうした動きのある表現は、研修資料や操作ガイドで特に効果的です。ユーザーが「次に何をすればいいか」が一目で分かるため、学習コストを下げられます。
5.共同編集とフィードバック
GoogleスライドもGoogleドキュメントと同様、リアルタイムでの共同編集が可能です。
- コメント機能:該当スライドや特定の要素にコメントを追加し、改善点や疑問点をやりとり可能。返信機能により会話の流れが見やすく、議論もスムーズです。
- 編集履歴の確認:どのスライドがいつ、誰によって変更されたかを確認でき、必要に応じて過去バージョンへ戻すこともできます。
社内チームで分担してスライドを作成したい場合や、上長レビューを受けながら仕上げたい場面でも重宝されます。
6.Googleスライドの共有・印刷・PDF変換の活用法
PDFとしてダウンロード
スライドをPDF形式で出力すれば、印刷資料として配布したり、メール添付用として活用できます。余白や配色、文字の読みやすさにも配慮すると、完成度の高いマニュアルになります。
URLリンクで共有
Googleドライブからリンクを発行し、「閲覧のみ」「コメント可」「編集可」などの権限を設定したうえで、社内・社外へ簡単に共有できます。更新内容も即時反映されるため、常に最新情報を届けることができます。
プレゼンテーションモードでそのまま説明
会議や説明会では、作成したスライドを「プレゼンテーションモード」で再生すれば、アニメーションやトランジション付きの説明がスムーズに進行可能。画面共有との相性もよく、オンライン研修でも活躍します。
マニュアル作成ツールとしてのGoogle活用術
Google Workspace(旧G Suite)には、マニュアル作成をより効率的に進めるためのツールが豊富に用意されています。ドキュメントやスライドだけでなく、スプレッドシート・フォーム・サイト・ドライブなどを目的に応じて組み合わせることで、作成・共有・管理のすべてをスムーズに運用できます。
Googleスプレッドシート|手順管理・進捗確認に最適な管理表ツール
【使い方】
- マニュアルで示した作業手順をリスト化
- チェックボックスを使った進捗管理
- フローチャートや対応表の作成にも活用できます
【特徴とメリット】
Googleスプレッドシートは、関数を活用することで進捗率の自動集計や期限管理が簡単に行えます。また、条件付き書式を使えば、作業の進行状況に応じてセルの色を自動で変更できるため、視覚的にわかりやすく管理できます。さらに、複数人で同時にリアルタイム編集・確認ができるため、チーム内での進捗共有やタスク管理にも非常に便利です。
Googleフォーム|理解度確認・フィードバック収集に最適
【使い方】
- マニュアルの理解度を確認するための簡易テスト
- 使用者からのフィードバックや改善提案の収集
- 研修後アンケートの作成などにも活用可能です
【特徴とメリット】
Googleフォームに入力された回答は自動的にスプレッドシートに集計されるため、手作業でのデータ整理が不要になり、管理の手間を大幅に削減できます。また、回答内容は自動的にグラフで可視化されるため、回答者ごとの傾向や改善点が一目で把握できます。さらに、匿名での回答設定も可能なため、利用者から率直で正直なフィードバックを得やすいのも大きなメリットです。
Googleサイト|Webマニュアルで誰でもアクセスしやすく
【使い方】
- Googleドキュメントやスライドをサイト上に埋め込んで公開
- 社内のイントラネットとして部門別マニュアルページを構築
- 外部パートナー向けマニュアルページとしても活用可能
【特徴とメリット】
Googleサイトは、ナビゲーション機能が備わっているため、閲覧者が知りたい情報にすぐアクセスでき、情報の探しやすさに優れています。画像・動画・リンクなども直感的に配置できるため、視覚的にも整理されたわかりやすいページ構成が可能です。また、社内限定のアクセス設定ができるため、外部に情報が漏れる心配もなく、セキュリティ面でも安心して運用できます。
Googleドライブ|ファイル管理・共有・バージョン管理の中核
【使い方】
- マニュアル関連ファイルの一元管理
- 関係者とファイル単位で閲覧・編集の共有設定
- 過去の版も残しておきたいときのバージョン管理も可能
【特徴とメリット】
Googleドライブでは、アクセス履歴を確認することで「誰がいつ閲覧・編集したか」を把握できるため、運用状況の追跡や管理がしやすくなります。さらに、フォルダごとに共有設定を細かく分けることで、階層的かつ柔軟なファイル管理が可能です。また、スマートフォンやタブレットからも閲覧できるため、場所を選ばずマニュアルを確認できる点も大きな利便性のひとつです。
Googleツールを連携してマニュアル作成を自動化・効率化する方法
Googleの各ツールは単体でも便利ですが、連携させることでより大きな効果を発揮します。以下はその一例です。
具体的な連携例:
- Googleフォームで使用者からフィードバックを収集
- 回答内容は自動でスプレッドシートに集計
- 集計結果をもとに、Googleドキュメントで作成したマニュアルを随時更新
- Googleドライブに保存し、Googleサイトで常に最新版を社内共有
このように、Googleツールの連携により「収集 → 分析 → 改善 → 共有」のPDCAサイクルを自動化・効率化でき、マニュアルの品質を継続的に向上させることが可能になります。
Googleのマニュアル作成ツールを成功に導くポイント
Googleのマニュアル作成ツールを最大限に活用し、効果的なマニュアルを作成するには、いくつかの重要なポイントがあります。ツールの選択方法や、作成、運用方法など、わかりやすく使いやすいマニュアル作成の成功の秘訣をご紹介します。
1. 目的と読者像を明確にする
マニュアルを作成する前に必ず整理しておきたいのが、「誰に向けたマニュアルなのか」「どのような目的で作成するのか」という基本方針です。たとえば、新入社員向けなのか、既存社員への業務フローの共有なのかによって、表現のトーンや内容の深さは大きく変わります。
読者の知識レベルを想定し、専門用語には注釈を加える、重要ポイントを強調するなど、読者目線で構成と表現を工夫することが成功の第一歩です。
2. 最適なGoogleツールを選ぶ
Googleには複数のツールがあり、それぞれ得意分野が異なります。テキスト中心で業務手順を丁寧に伝えるならGoogleドキュメント、視覚的に説明したいならGoogleスライド、進捗管理や一覧表にはGoogleスプレッドシートが適しています。
目的やマニュアルの性質に合わせて、最も効果的なツールを選ぶことで、読者の理解度と実用性を高めることができます。
3. わかりやすい構成で伝える
どんなに内容が正確でも、構成が複雑だったり説明が回りくどいと、読み手には伝わりません。
わかりやすいマニュアルには以下のような共通点があります:
- 文章は短く簡潔に
- 手順はステップごとに分けて順序立てて記述
- 必要に応じて図表や画像を挿入し、視覚的な補足を加える
特に操作手順やフロー解説には、画像や番号付きリストが効果的です。
「読みやすく」「実践しやすい」構成を意識しましょう。
4. デザインとレイアウトに配慮する
マニュアルの見やすさは、デザインやレイアウトによっても大きく左右されます。Googleツールではフォントや配色、段落設定も自由に調整できるため、統一感のあるスタイルに整えることで、読み手のストレスを軽減できます。
- 見出しや配色は一貫性を持たせる
- 余白を適度に確保し、詰め込みすぎない
- 色覚に配慮した配色、視認性の高いフォントサイズを使用
アクセシビリティへの配慮も、すべての読者にとって「やさしいマニュアル」を作る大切な要素です。
5. 共同作業とレビュー体制を整える
Googleツールの大きな強みは、複数人でのリアルタイム編集やコメント機能が使えることです。
マニュアルの質を高めるには、一人で作るのではなく、関係者からの意見を取り入れるプロセスが欠かせません。
コメント機能を活用し、表現の曖昧さや内容の漏れを確認し合いながらブラッシュアップしていくことで、より実用的なマニュアルに仕上がります。
6. セキュリティとアクセス管理を徹底する
マニュアルは社外に出してはいけない情報を含む場合もあるため、アクセス権限の設定は必須です。
Googleドライブや各ツールでは、「閲覧のみ」「編集可」「コメント可」など細かな権限を付けることができるので、誤操作や情報漏えいのリスクを未然に防ぐために、用途に応じた設定を行いましょう。
また、外部公開が必要な場合も、閲覧期間の制限や共有先の制限を活用することで、より安全に運用できます。
7. 定期的な更新・運用管理を忘れずに
どれだけ完成度の高いマニュアルでも、内容が古くなれば役に立ちません。
マニュアルには必ず「作成日」「最終更新日」を記載し、定期的に見直す運用ルールを設けることが重要です。
業務内容の変更やツールのアップデートに合わせて、随時内容を更新することで、「使えるマニュアル」を維持できます。
8. テンプレートやアドオンを活用する
Google Workspace Marketplaceには、マニュアル作成を効率化するためのテンプレートやアドオン(拡張機能)が多数用意されています。
定型フォーマットを再利用できるテンプレートや、ドキュメントの校正・整形を支援するアドオンを活用すれば、初期作成の手間を減らし、作成スピードと精度を大きく向上させることが可能です。
Googleツールを使って、手軽に・効率よくマニュアルを作成しよう
Googleドキュメント、スライド、スプレッドシート、フォーム、サイト、ドライブ。この記事でご紹介したように、Googleツールはマニュアル作成における「作成」「共有」「管理」すべてをカバーできる非常に優れた無料のプラットフォームです。
目的に応じてツールを使い分けることで、誰でも簡単に、見やすく、使いやすいマニュアルを効率よく作成することが可能です。また、テンプレートや共同編集、リアルタイム共有といった機能を活用すれば、チーム全体でのナレッジ共有もスムーズに進みます。
「マニュアル作成に時間がかかっている」「更新作業が煩雑で困っている」という方こそ、Googleツールの導入は大きな改善につながります。
まずは、使いやすいテンプレートを選んで、1ページの簡易マニュアルから始めてみましょう。今日からすぐに始められる「無料の業務改善ツール」として、Googleをぜひフル活用してください。
マニュアル作成ならmayclassへ
mayclassでは、マニュアル作成の専門家が貴社のニーズに合わせたマニュアルを提供します。
- プロによるヒアリング
業務内容を丁寧にヒアリングし、特性を的確に捉えたマニュアルを作成。 - 優先度に基づくマニュアル化
重要な業務から優先的に対応し、早期の業務改善を実現。 - わかりやすいデザイン
読みやすく、視覚的にも整理されたフォーマットを提案。
▼こちらの記事もおすすめ▼
AIマニュアル作成ツールで時間とコストを削減!選び方と活用法