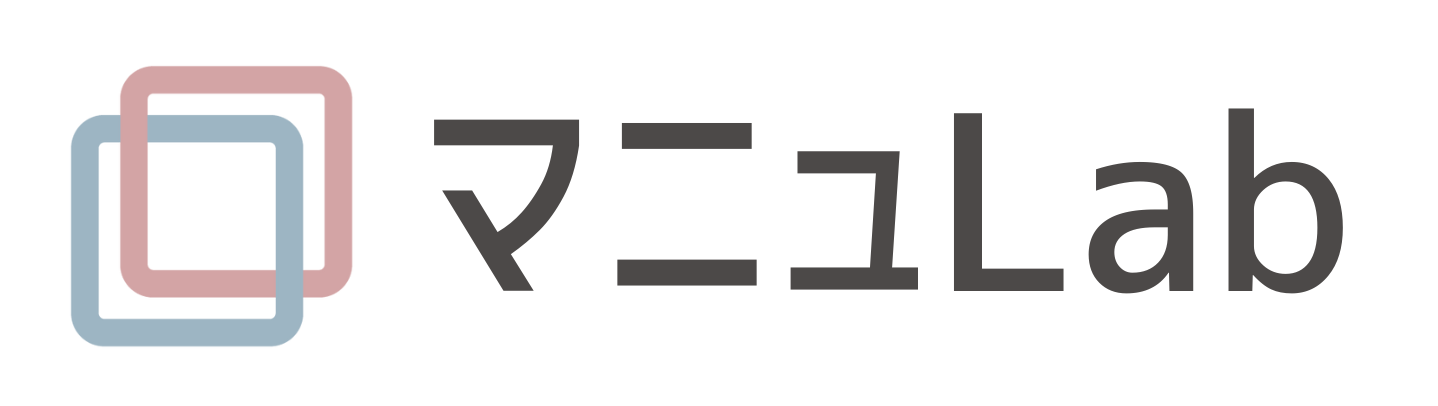マニュアル作成をWordで任されたけど、「何から始めたらいいのかわからない…」「見やすくてわかりやすいマニュアルってどう作ればいいの?」そんなお悩みはありませんか?
本記事では、初心者の方でも安心して取り組めるよう、Wordを使ったマニュアル作成の手順をわかりやすく解説。構成の考え方から目次・索引の作り方、図表や画像の効果的な使い方、PDFへの変換・共有方法まで、実務に直結するテクニックを丁寧に紹介します。
業務効率化にも直結する、今すぐ使えるノウハウを身につけましょう!
Wordマニュアル作成の基本
マニュアル作成は、業務の標準化や情報共有を円滑に進めるために欠かせないツールです。特にMicrosoft Wordを使ったマニュアルは、操作性と汎用性の高さから、多くの現場で活用されています。ここでは、Wordでマニュアルを作成する際の基本ポイントを解説します。
マニュアル作成の目的と読者ターゲットの明確化
まず重要なのが、「誰に」「何のために」マニュアルを作成するのかを明確にすることです。例えば、社内の新人教育用であれば、専門用語を避け、やさしい表現を心がける必要があります。一方、顧客向けの製品マニュアルであれば、図解を多用しながらも専門的な内容を丁寧に解説する構成が求められます。このように、対象読者によって記述レベルや構成、用語の選定が大きく異なるため、事前のターゲット設定はマニュアル作成における最重要工程の一つです。
マニュアルの種類と特性
マニュアルにはさまざまな種類があります。例えば、操作マニュアルは具体的な手順をステップごとに説明するもので、実用性と簡潔さが重視されます。実際の操作画面などを用いて丁寧な説明があると親切です。一方、営業マニュアルは案件に応じて対応が変わることも多いため、心得や成功例、失敗例が多くあると再現性が高くなります。作成するマニュアルの種類に応じて、内容構成や書き方を柔軟に変えることが重要です。
Wordの基本操作の確認
Wordを活用してマニュアルを作成するには、基本操作の理解が不可欠です。文字入力、書式設定、段落の調整など、基本的な編集スキルはスムーズな作成作業の土台となります。また、ショートカットキーを活用すれば作業効率が格段に上がります。例えば、Ctrl+Bで太字、Ctrl+Zで元に戻すなど、よく使うショートカットを覚えておくと便利です。
見やすいマニュアルのための構成とレイアウト
視認性の高いマニュアルは、読者の理解を助けます。適切なフォントサイズ、行間、余白の設定に加えて、章立てや見出しの使い方も重要です。見出しスタイルを活用して構造を明確にし、情報を探しやすくしましょう。また、箇条書きや表を適宜取り入れることで、情報が整理されて読みやすくなります。
Wordを使ったマニュアル作成の手順
Wordを使ったマニュアル作成は、順を追って進めることで効率よく、質の高いマニュアルに仕上げることができます。以下では、基本的な手順を解説します。
マニュアル作成の手順1:構成を考える(目次・見出し設計)
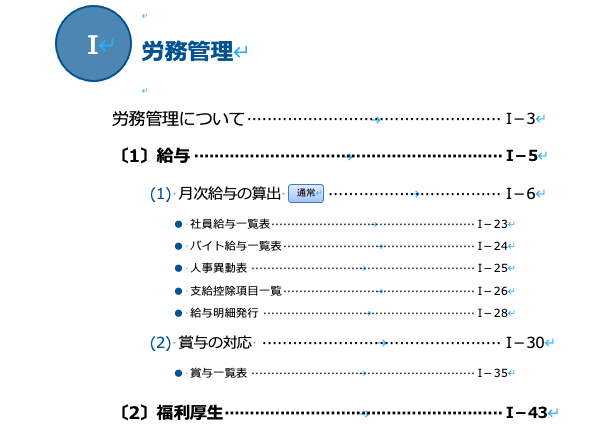
まずは、マニュアル全体の構成を設計することから始めましょう。
「どのような順序で、どんな内容を伝えるのか」を事前に整理しておくことで、読み手にとってわかりやすく、実用的なマニュアルになります。
例えば、以下のような章立て(目次)を考えてみます。
例:労務管理マニュアル構成
- 第1章:労務管理について
- 第2章:給与
2.1 月次給与の算出
・社員給与一覧表
・バイト給与一覧表
2.2 賞与の対応
・賞与一覧表 - 第3章:福利厚生
このように、大分類→中分類→小分類の階層構造を意識して整理しておくと、後の編集や見直しもしやすくなります。また、Wordの「スタイル機能」を活用することで、以下のメリットがあります:
- 見出し1(章)・見出し2(項目)・見出し3(小項目)といった階層構造を簡単に設定できる
- 自動で目次を作成・更新できる
- 文書全体のレイアウトが統一され、見た目が整う
構成をしっかり考えることで、マニュアルの品質や完成後の運用効率が大きく変わります。
まずは、「どんな内容を、どんな順番で伝えるか」を意識して、見出しの設計から始めましょう。
マニュアル作成の手順2:本文を入力・編集する
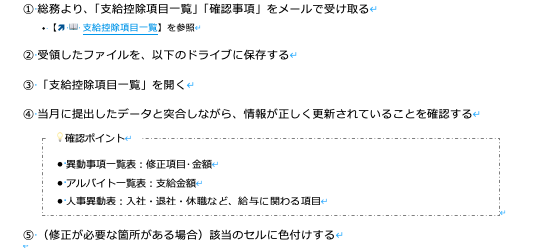
構成に沿って、各項目の内容を入力していきます。
- わかりやすく簡潔に書く
- 手順は箇条書きや番号付きリストで整理
- 操作の流れは「手順→補足説明→注意点」の順にすると親切です
この時点で、Wordの書式設定(フォント、文字サイズ、行間)も整えておきましょう。
マニュアル作成の手順3:図・画像・表を挿入する
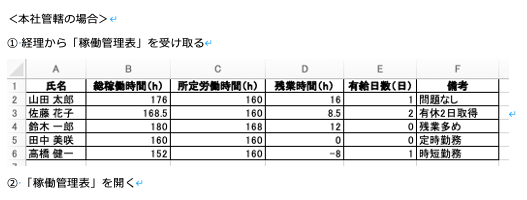
文章だけでは伝わりにくい部分には、視覚情報を加えます。
- スクリーンショットを貼り付け
- 操作画面に矢印や枠を加えて強調
- 表で情報を整理(例:比較表、作業スケジュール)
図や表は「キャプション(図表番号)」を付けておくと、参照しやすくなります。
マニュアル作成の手順4:目次を自動生成する
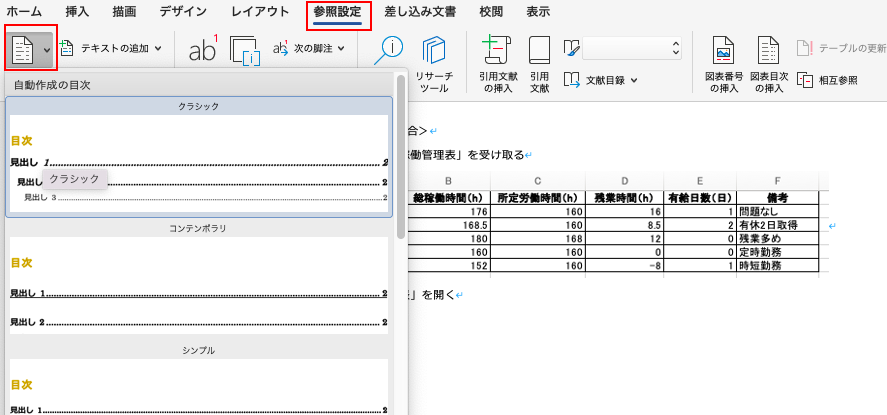
Wordの「目次機能」を活用し、見出し構造に基づいた目次を自動作成します。
- 「参考設定」タブ →「目次」→ 自動作成
- ページが増えたら「更新」ボタンで目次も自動更新できます
読者が目的の情報にすぐたどり着けるよう、目次は非常に重要です。
マニュアル作成の手順5:ページ番号・ヘッダー・フッターを設定
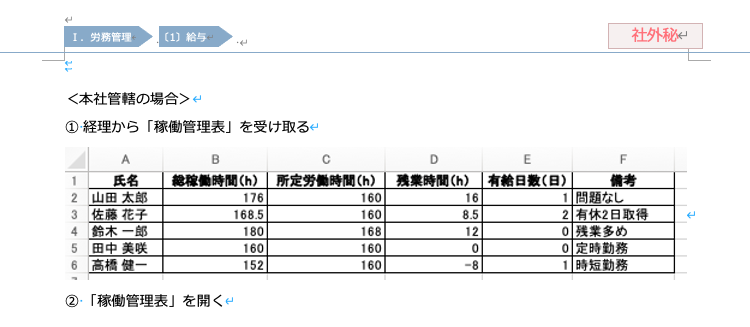
ドキュメント全体の体裁を整えるために、以下の設定も行います。
- ページ番号:挿入→ページ番号
- ヘッダー:パンくず
- ヘッダーorフッター:「社外秘」などの注意書きを記載可能
上記のように全体の体裁を整えることで情報管理・識別がしやすくなります。
マニュアル作成の手順6:スタイル・テーマでデザインを統一
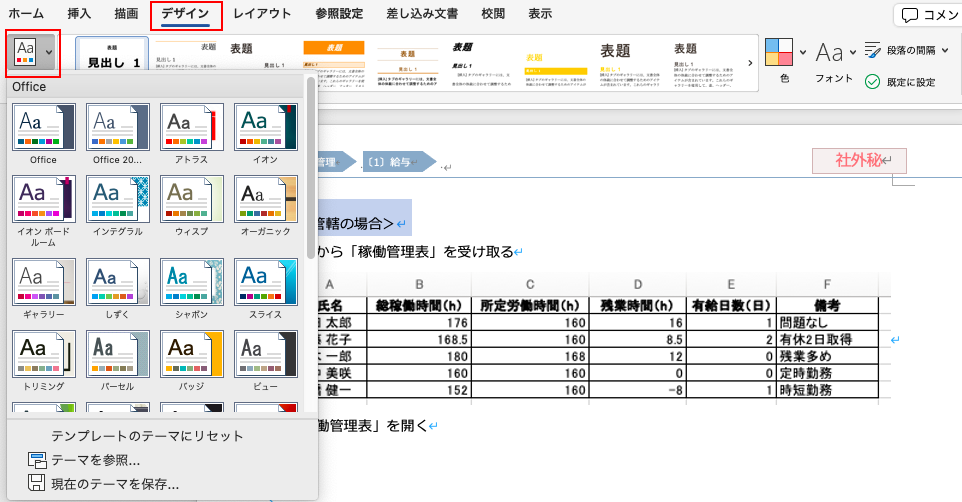
マニュアル作成では、内容の分かりやすさだけでなく、視認性や見た目の統一感も重要です。
Wordの「テーマ」や「スタイル」機能を活用することで、誰が見ても整った印象のマニュアルを作成することができます。
見出しのフォント・色を統一する
見出し1(章)・見出し2(項目)などのフォントサイズや色を統一することで、構造が一目でわかりやすくなります。
文書全体の配色バランスを整える
Wordの「テーマ」を使えば、全体の色使い(見出し、表、図形、文字など)を一括で変更でき、統一感のある文書に仕上がります。
このようなデザインの工夫により、読み手にとって見やすく、プロフェッショナルな印象を与えることができます。また、チームで文書を共有・編集する際も、スタイルが整っていれば修正や更新がスムーズに行えます。
マニュアル作成の手順7:テンプレートとして保存する(再利用化)
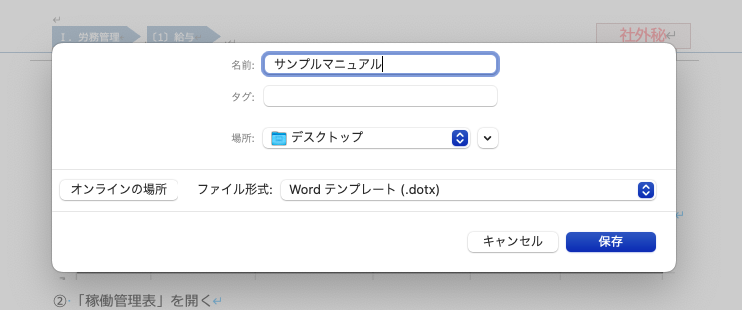
一度作成したマニュアルのフォーマットは、テンプレートとして保存しておくことで、今後の文書作成が効率的になります。社内で複数の担当者がマニュアルを作る場合にも、書式や構成のブレを防ぐことができ、品質のばらつきがなくなります。
テンプレート保存の手順(Wordの場合)
- 完成したマニュアルを開いた状態で
- [ファイル] → [名前を付けて保存] を選択
- 「Wordテンプレート(.dotx)」形式で保存
※基本的な手順はMacも同じです。
テンプレート化のメリット
- だれでも統一されたフォーマットでマニュアルを作成できる
- 文書構成・デザイン・スタイルが初期設定されており、作成時間を短縮できる
- 複数人で作業しても、内容のばらつきや表記揺れが起きにくい
業務マニュアルや社内文書の標準化を図るためにも、テンプレートの活用は非常に効果的です。
テンプレートにロゴや注意書き、更新日記入欄などを組み込んでおくと、さらに実用的になります。必要があれば、テンプレート設計例もご提案します。
Wordマニュアルをより効果的にするテクニック
Wordマニュアルを見やすく、使いやすく、伝わりやすくするには、単に文章を書くのではなく、視覚的・構造的な工夫が欠かせません。
ここでは、マニュアルの完成度を高めるための代表的なテクニックをご紹介します。
スクリーンショットの活用方法
操作手順を説明する際には、実際の画面キャプチャ(スクリーンショット)を使用すると、読者の理解が格段に深まります。
おすすめツール(Windows)
・Snipping Tool
・Snip & Sketch(Windows10以降搭載)
※Macでは、キーボード操作ひとつで画面の一部やウィンドウ全体を簡単にキャプチャできます。
効果的な使い方
1. 該当画面をキャプチャ
2. Wordに貼り付け
3. 矢印や文字で注釈を追加
図形の挿入と活用方法
Wordの図形機能を使えば、複雑な手順や構成を図解で表現できます。
- 使用例:
・矢印:操作の流れを示す
・吹き出し:補足説明や注意点の追加
・囲み枠:重要事項の強調表示
表組みを使いこなすテクニック
表は情報を整理・比較・一覧表示するのに非常に便利です。
Wordでできること:
・セルの結合・分割
・背景色の設定
・枠線の太さや色の変更
使用例:
・操作手順一覧表
・機能の比較表
・チェックリスト形式
スタイルとテーマを活用したデザイン統一
マニュアル全体の見た目を整えるには、Wordの「スタイル」と「テーマ」の活用が効果的です。
- 「スタイル」:見出し1・2・本文などに統一ルールを設定
- 「テーマ」:配色・フォント・効果を一括で適用
アクセシビリティに配慮したマニュアル作成
すべての人にとって読みやすく・使いやすいマニュアルにするには、アクセシビリティへの配慮も大切です。
工夫できるポイント:
・文字色と背景色のコントラスト(例:黒字×白背景)
・画像には代替テキスト(altテキスト)を設定
・見出しの階層構造を正しく設定し、読み上げソフトにも対応
作成したWordマニュアルの保存と配布

マニュアルが完成したら、それを適切な形式で保存し、スムーズに配布・共有できる状態に整えることが大切です。ここでは、保存形式の選び方、配布方法、印刷時の注意点、さらにはバージョン管理のコツまで詳しく解説します。
Wordファイル形式での保存
マニュアルは、まず編集可能な状態(.docx形式)で保存しておくことが基本です。.docxファイルはWordで何度でも編集できるため、内容を追加・修正したいときにも柔軟に対応できます。
チームで共有して複数人が更新する場合にも便利で、修正履歴を残したりコメント機能を使って内容を確認しながら進めることができます。また、ファイル名に「マニュアル_編集用」などと明記しておくと、他のファイルと区別しやすく、管理もしやすくなります。
PDF形式への変換と保存方法
配布する際は、PDF形式に変換して保存するのがおすすめです。PDFはレイアウト崩れがなく、どのパソコンやスマホでも見た目が統一されるため、信頼性が高まります。
◎変換方法:
- [ファイル] → [エクスポート] → [PDF/XPSドキュメントの作成]
- または [名前を付けて保存] → [ファイルの種類:PDF] を選択
印刷時の設定と注意点
印刷して配布する場合には、次の点に注意しておくと、見た目の品質が大きく変わります。
印刷する際には、いくつかのポイントを事前に確認しておくことが重要です。まず、用紙サイズは一般的にA4が標準ですが、社内で指定がある場合はそれに従いましょう。次に、印刷時に文字が切れないよう、余白設定は適切に調整します(通常は20mm前後が目安です)。また、ページ構成によっては両面印刷にすることで、見開きの読みやすさが向上します。ページ番号や見出しの整合性も忘れずにチェックし、ページ飛びや章立てのズレがないか確認しておきましょう。なお、実際の仕上がりを確認するには、印刷前に「印刷プレビュー」を活用すると安心です。
オンラインでの共有方法
マニュアルを社内外で共有する場合は、クラウドストレージの活用が便利で安全です。
マニュアルをオンラインで共有する際は、OneDrive(Microsoft)やGoogle Drive(Google)、Dropboxなどのクラウドストレージサービスを活用すると便利です。共有時には、閲覧のみ許可するのか、編集も可能にするのかといった権限設定を適切に行うことが重要です。また、ファイル名やフォルダ名を整理しておくことで検索性が高まり、必要な情報をすぐに見つけやすくなります。加えて、ダウンロード制限やパスワード設定などのセキュリティ対策を講じることで、より安全に情報を管理・共有することができます。
マニュアルのバージョン管理
マニュアルは定期的に見直しや更新が必要です。そこで重要なのがバージョン管理です。
マニュアルのバージョン管理を効果的に行うためには、いくつかの工夫が必要です。まず、ファイル名にバージョン番号を明記しておくことで、どのファイルが最新版か一目でわかるようになります(例:「マニュアル_v1.0」「マニュアル_2025_03版」など)。また、ヘッダーやフッターに「作成日」「更新日」「作成者」などの情報を記載しておくと、内容の信頼性や履歴管理にも役立ちます。さらに、更新履歴を文末や別ページにまとめて記録しておくことで、過去の変更内容をすぐに確認でき、情報の追跡や引き継ぎもスムーズになります。
◎更新履歴の例(文末に記載すると便利):
| 日付 | バージョン | 更新内容 | 担当者 |
| 2025/03/10 | ver1.0 | 初版作成 | 山田 |
| 2025/04/05 | ver1.1 | 操作手順を一部追加 | 佐藤 |
Wordを使ったマニュアル作成の注意点
Wordは手軽に使える文書作成ソフトとして、マニュアル作成にも広く活用されています。しかし、実際にマニュアルを作成・共有していく中で「思わぬ落とし穴」に気づくことも少なくありません。ここでは、Wordでマニュアルを作成する際に押さえておきたい3つの注意点をご紹介します。
Macで開くと文字化けやレイアウト崩れが起きることがある
Windowsで作成したWordファイルをMacで開くと、フォントが置き換わったり、文字化け・レイアウト崩れが生じることがあります。特に「MS明朝」や「MSゴシック」など、Windows特有のフォントはMacには標準搭載されていないため、別のフォントに自動的に置き換えられてしまうのが原因です。
対策するためには、
- 共通フォント(例:游ゴシック、Arial、メイリオなど)を使用する
- PDF形式に変換して配布する(閲覧環境によらず見た目が安定)
など、共有相手にMacユーザーがいる場合は、あらかじめレイアウト崩れを防ぐ工夫が必要です。
PowerPointに比べて自由度が低い
Wordは「文章中心」のドキュメント作成に適していますが、レイアウトの自由度ではPowerPointに劣るというデメリットもあります。
図や画像を複数配置したい場合や、ビジュアル要素を多く使いたいときには、配置の制約や編集のしづらさを感じることもあるでしょう。
具体的には、以下のような課題があります。
- 画像の位置調整が細かくできない
- テキストと図のレイアウトが思い通りにならない
- 表や図形が動きやすく、ズレやすい
マニュアルの内容が「手順+文章中心」であればWordが適していますが、「図解・プレゼン重視」ならPowerPointや他のツールの方が適している場合もあります。
初心者には操作が難しく感じることもある
Wordは一見シンプルなツールですが、実は機能が多く、初心者には使いこなすのが難しいと感じることもあります。
特に、「スタイル」「目次自動作成」「セクション設定」などの機能は、慣れていないと混乱しやすく、作成途中で手間取ってしまうこともあります。
以下のようなポイントでつまづくことがあるでしょう。
- 段落や箇条書きの設定が崩れる
- ページ番号やヘッダー・フッターの設定がうまくできない
- 表や図が思った位置に配置できない
こうした操作上のストレスを減らすためにも、最初は簡単なテンプレートを使うことや、基本操作のマニュアルを確認しながら進めることが有効です。
Wordでマニュアル作成しよう
Wordは、誰でも手軽に使える身近なツールでありながら、マニュアル作成にも十分に対応できる高機能なソフトです。構成の設計から、目次や図表・画像の挿入、PDF変換・共有まで、一連の作業をスムーズに行えるのが大きな魅力です。
もちろん、いくつか注意点はありますが、それらを理解して適切に活用すれば、見やすく実用的なマニュアルを誰でも作成することができます。
業務の引き継ぎや社内教育、顧客サポートなど、さまざまな場面で役立つマニュアル。
ぜひ、この記事で紹介したポイントを活かして、あなたもWordで“伝わる”マニュアル作成にチャレンジしてみてください。
マニュアル作成については【完全ガイド】Wordでマニュアル作成する方法!デザイン・レイアウトの工夫もご紹介も併せてご覧ください。
見やすくわかりやすいマニュアルを作成するならmayclass
mayclassでは、マニュアル作成のプロが、貴社のニーズに合わせたマニュアルを提供します。
1.プロによるヒアリング
マニュアル作成のプロが、貴社の業務内容を丁寧にヒアリングします。これにより、業務の特性やニーズを正確に把握し、適切な内容を盛り込むことができます。
2.優先度に基づくマニュアル化
業務の優先度を見極め、重要な業務から順次マニュアル化を進めます。これにより、最も必要な情報を早急に整備し、業務の効率化を図ります。
3.わかりやすいデザイン
マニュアルのデザインにおいて、視覚的にわかりやすいレイアウトやフォーマットを提案します。これにより、情報が整理され、読者が理解しやすくなります。
mayclassと共に、業務の効率化を図り、組織の成長を加速させましょう。

▼こちらの記事もおすすめ▼
【業務マニュアル作成のコツ】完璧な目次の作り方ガイド!項目例もご紹介